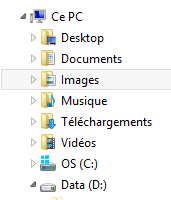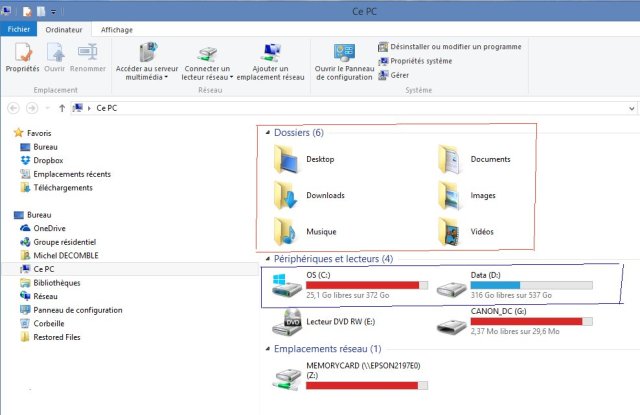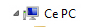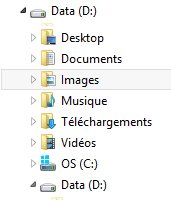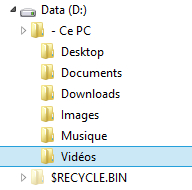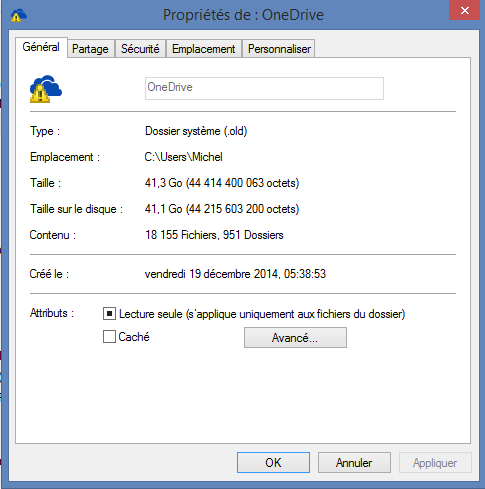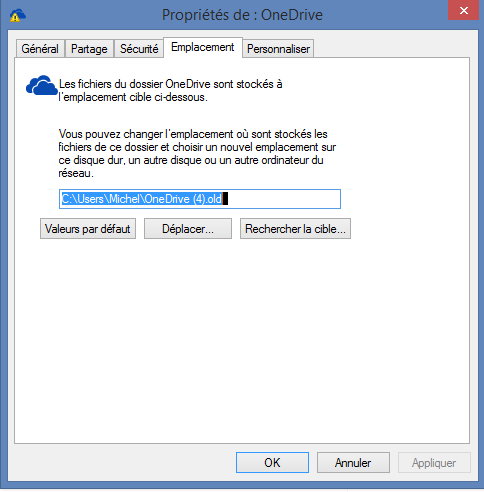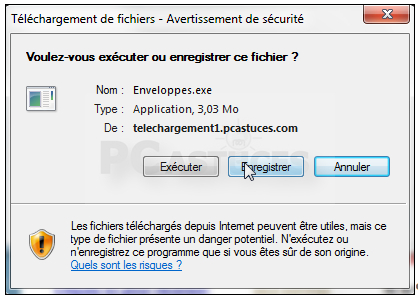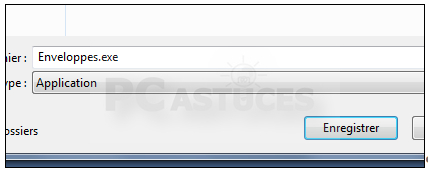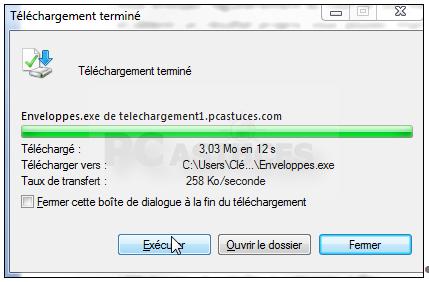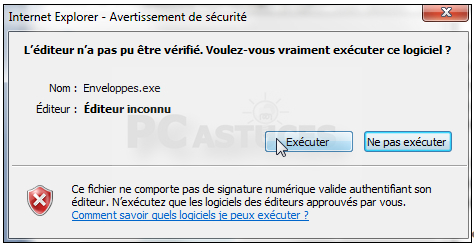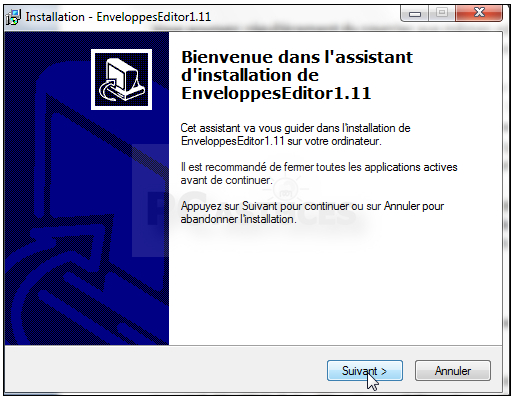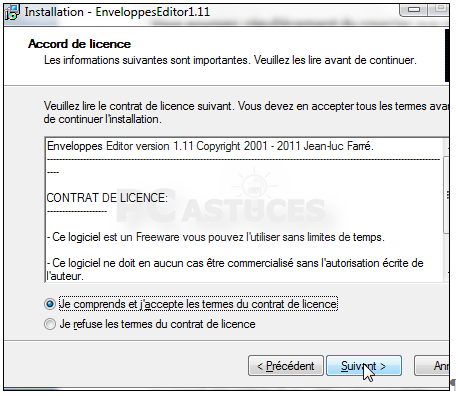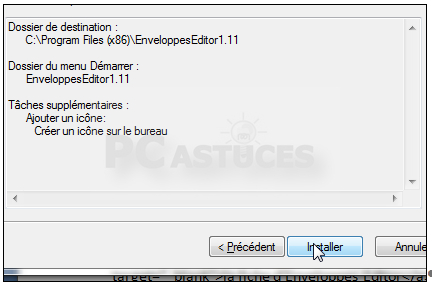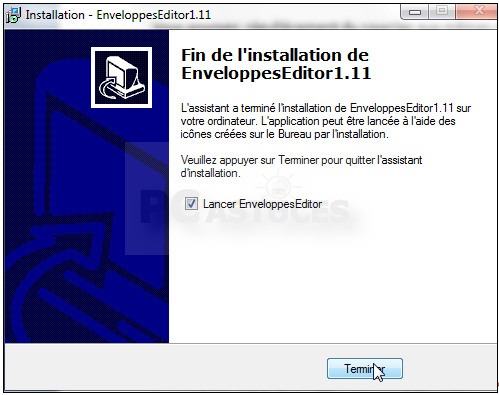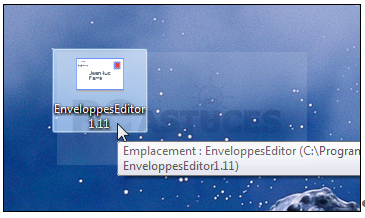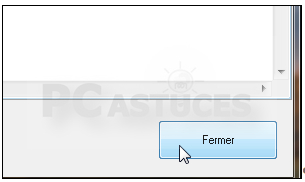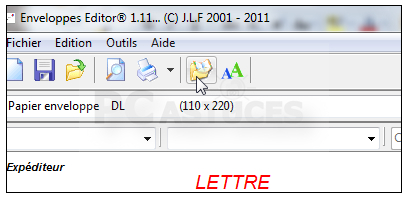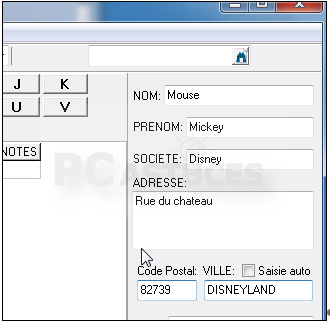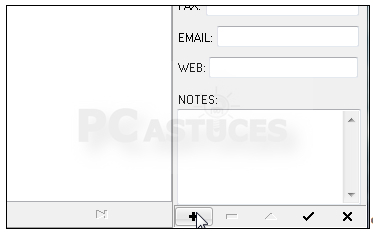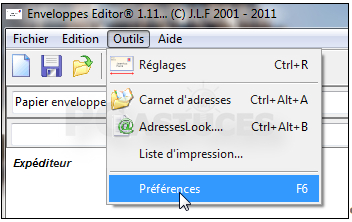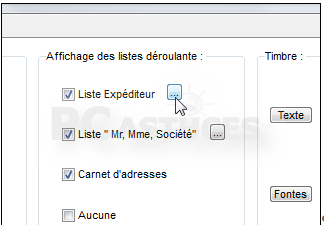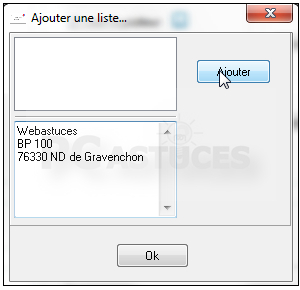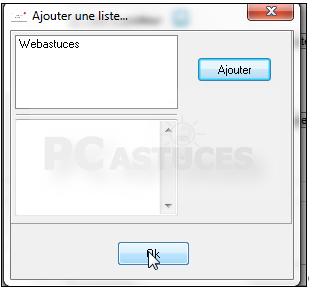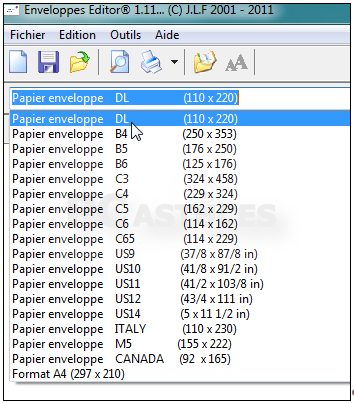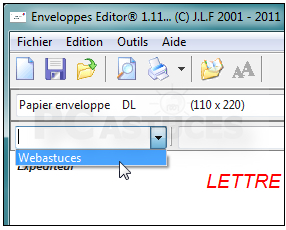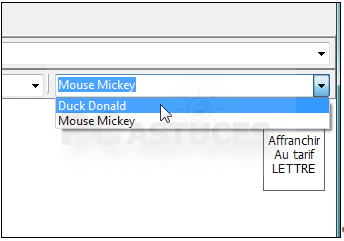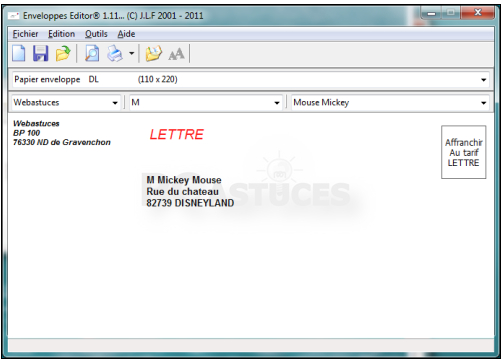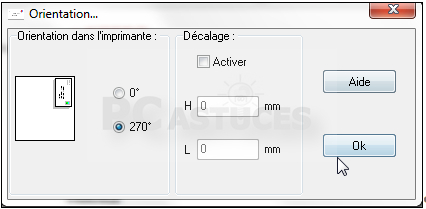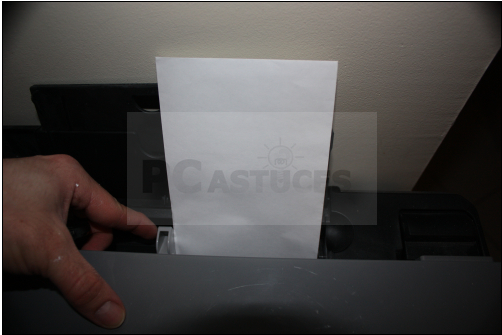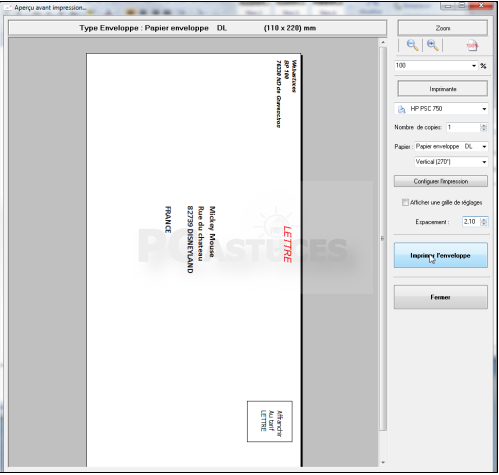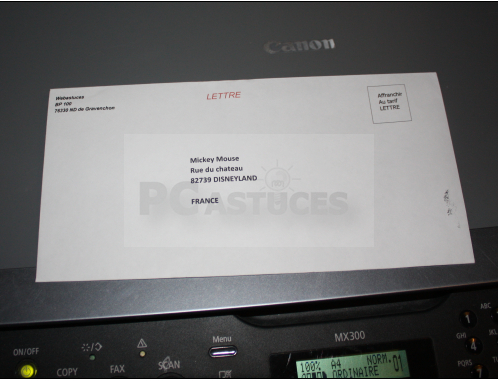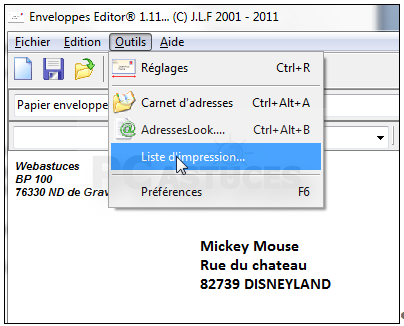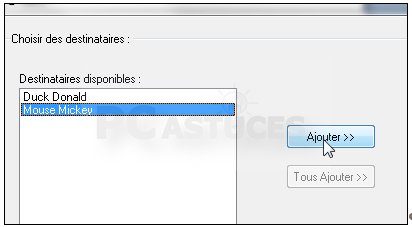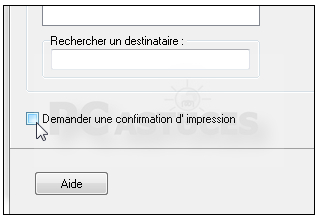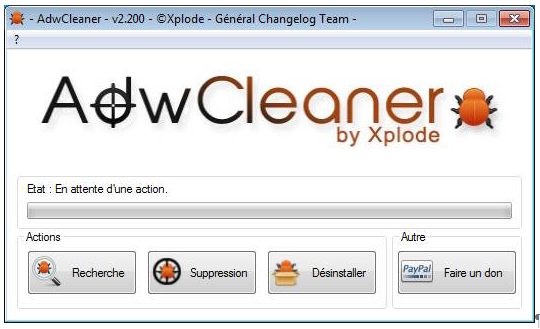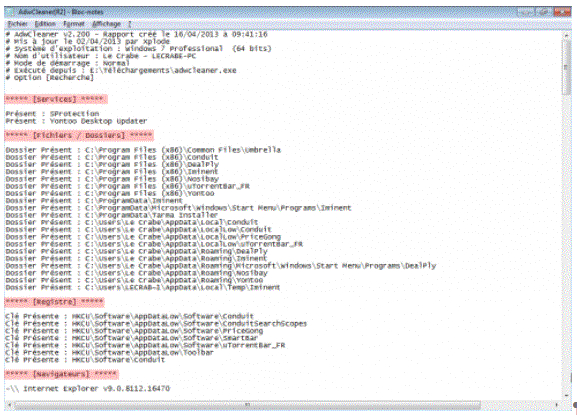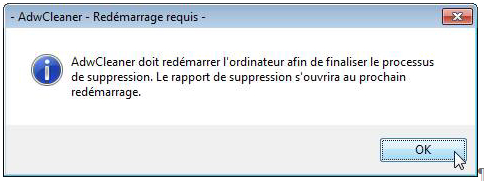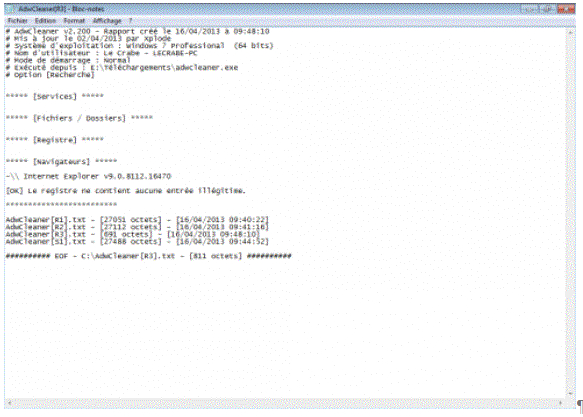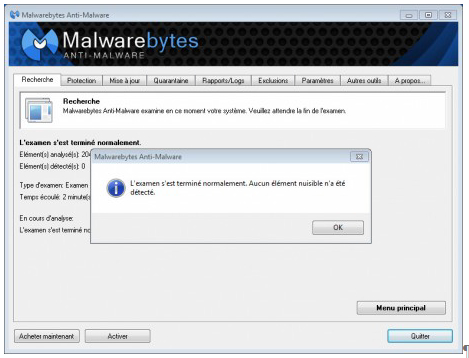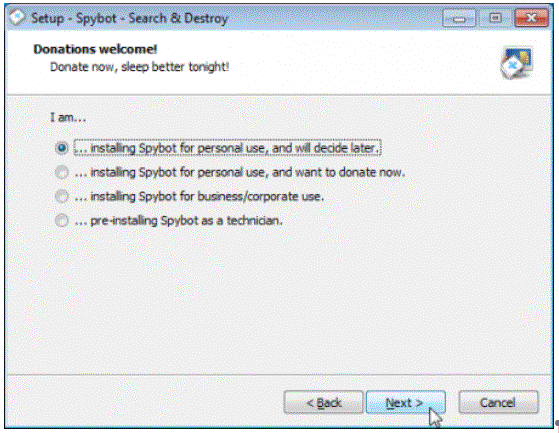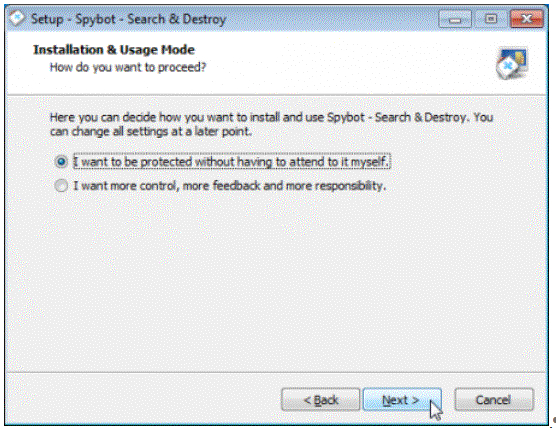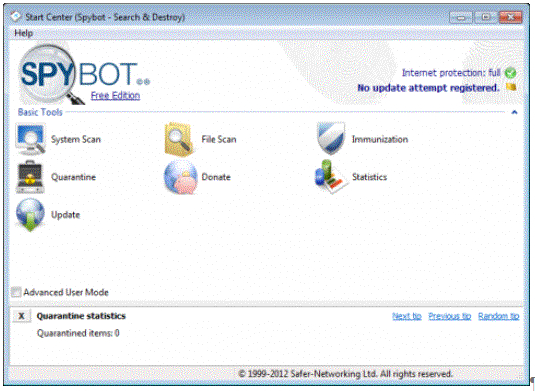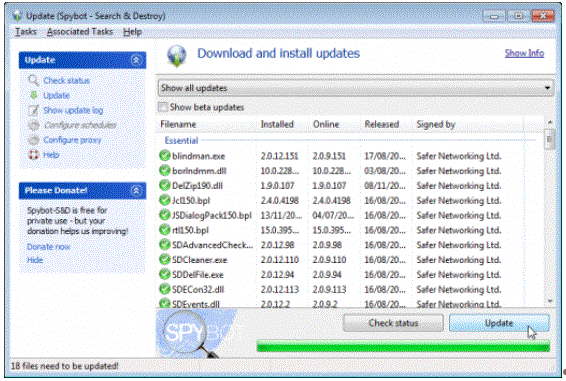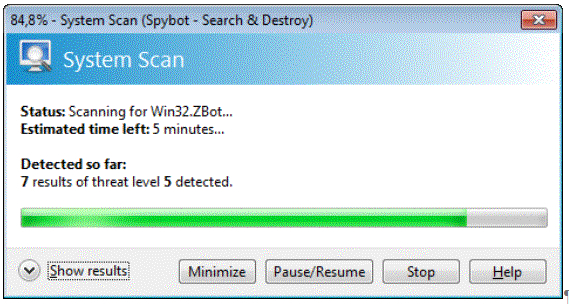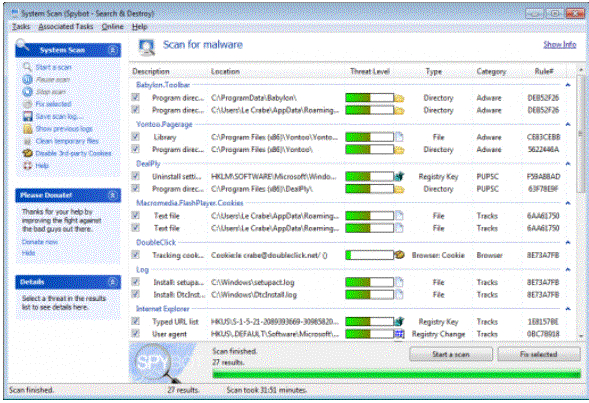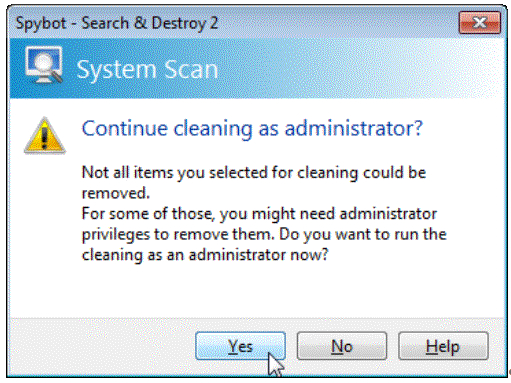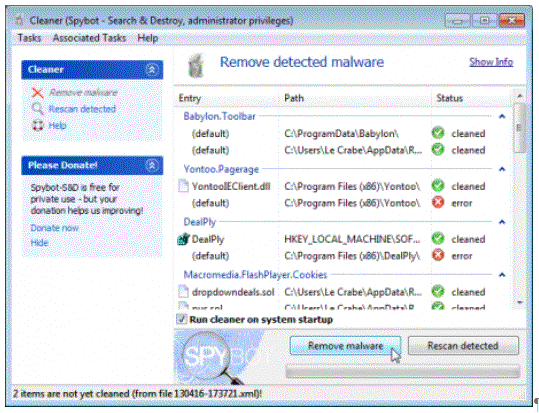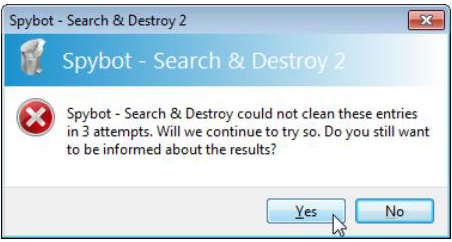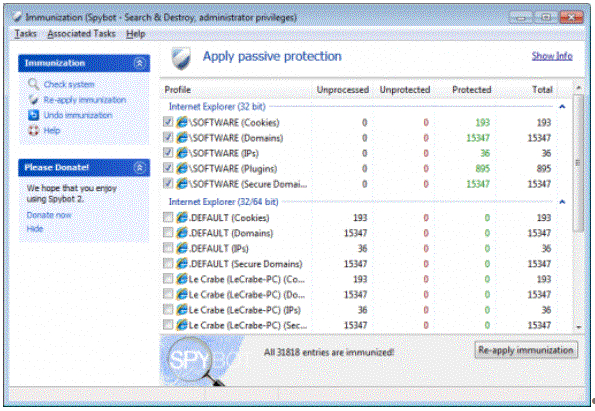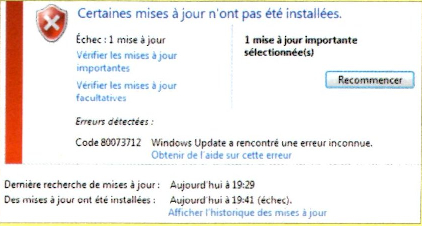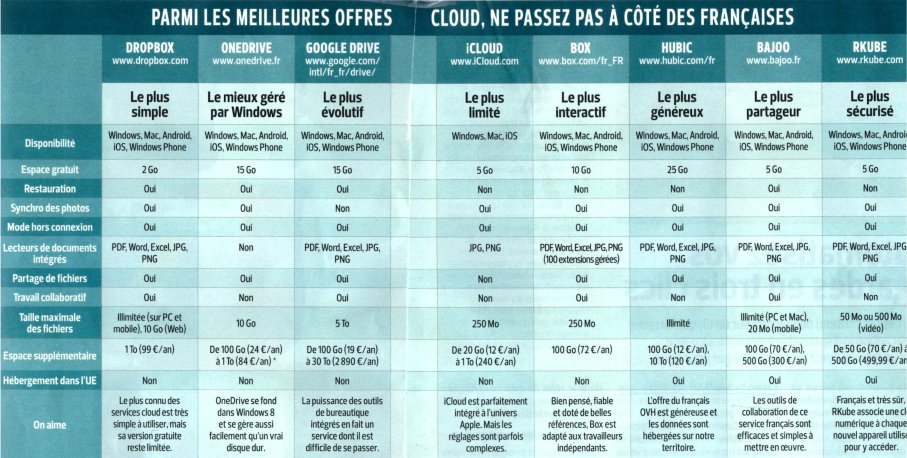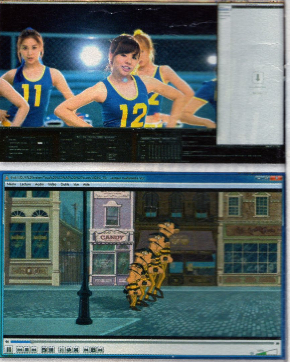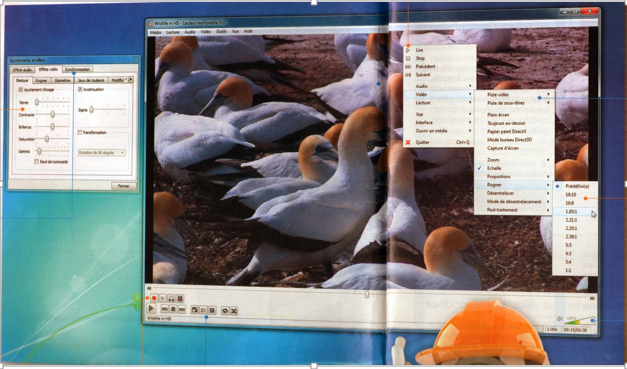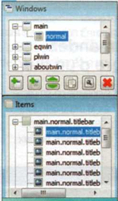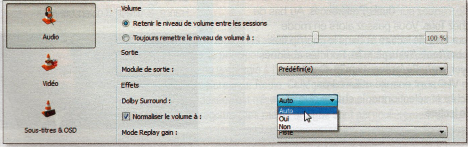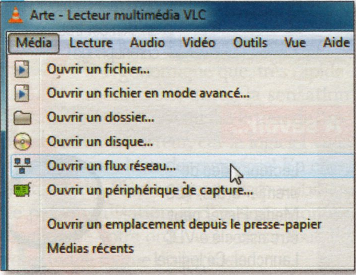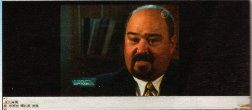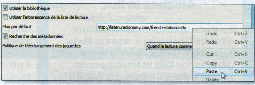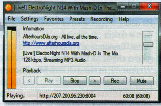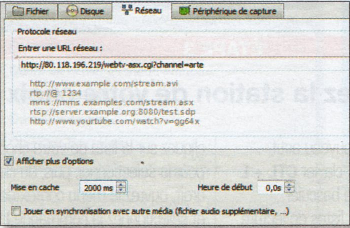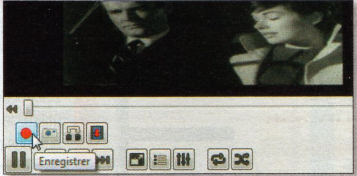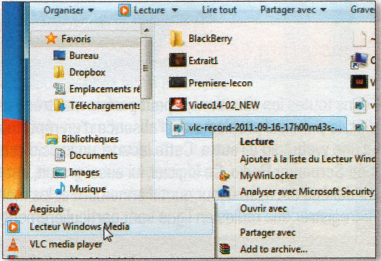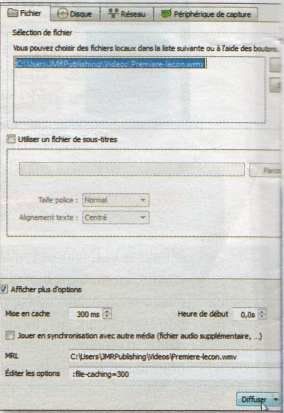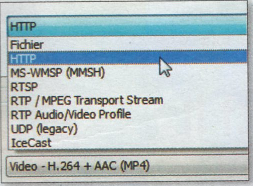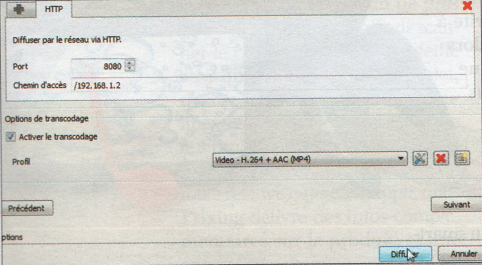-
50 derniers articles
- Convertir parole en texte
- Pour ceux qui ont des difficultés à publier une vidéo dans Word Press
- CONTRER LES ASSAUTS DU RANCONGICIEL LOCKY
- NETTOYEZ VOTRE CARNET D’ADRESSES DE FOND EN COMBLE
- FAITES UN CHECK-UP COMPLET DE VOTRE PC
- JE RESTE ANONYME SUR LE WEB
- MOT DE PASSE SÛR
- WIN 10 Retrouvez votre mot de passe Wifi
- Organisez vos mails avec Courrier de Windows 10
- WINDOWS 10 : DIX BUGS ENFIN RESOLUS
- STATISTIQUES DE MES BLOGS
- Windows 10 : les dix logiciels gratuits indispensables
- Le jargon du high-tech expliqué
- WINDOWS 10 en 15 ILLUSTRATIONS
- Windows 10 en 30 trucs et astuces
- INTEGRER UNE VIDEO DANS WORD PRESS
- Récupérer les mots de passe et les clés de licence de vos logiciels Windows
- Agrandir la taille du texte – Windows 10
- CONVERTIR DES VIDEOS AVEC VLC
- UTILISER LE MAGNÉTOPHONE WINDOWS
- CORTANA
- pourquoi Windows 10 fait tiquer ?
- Windows 8.1 : Transférer vos fichiers et dossiers vers un nouveau disque dur
- XARA3D un logiciel qui crée des animations en 3D
- Afficher plusieurs horloges dans la barre des tâches – Windows 8.1
- IMPRIMER SES ENVELOPPES – GERER SON CARNET D’ADRESSES
- TRUCS ET ASTUCES
- SURMONTEZ LES 13 PANNES LES PLUS AGACANTES DE WINDOWS
- SAUVEGARDEZ ET PROTEGEZ TOUTES VOS DONNEES
- VLC = LA TROUSSE A OUTILS MULTIMEDIA
- CONVERTIR UN DOCUMENT WORD OU EXCEL EN PDF
- ATTENTION A NE PAS BLASPHÉMER
- COMMENT SONT MODÉRÉS LES PROPOS SUR LES RÉSEAUX
- RETROUVER SA CLEF PRODUIT WINDOWS
- LES DOUBLONS DANS VOTRE ORDINATEUR
- LES ENVAHISSEURS
- 2014 en révision
- IL ARRIVE WIN 10 ????
- BIEN UTILISER LE MODE SANS ECHEC
- CRACKER LE MOT DE PASSE DE WIN SEPT (et XP et VISTA)
- LES PRINCIPALES COMMANDES (EXECUTER) DE WINDOW SEPT
- LES PRINCIPALES COMMANDES (EXECUTER) DE WINDOWS VISTA
- Le cloud computing dans les nuages !
- OUTLOOK DANS OUTLOOK
- MESSAGERIES = LE FORMAT EML
- GAGNEZ DU TEMPS AU DÉMARRAGE
- CENSURÉ SUR FACE BOOK ???
- VLC Media Player Décevant ?
- PowerPoint est dépassé, même pour Microsoft
- FAIRE LE MÉNAGE DANS SA BOITE OUTLOOK
Catégories a Visiter
- 10 logiciels gratuits (1)
- 13 pannes les plus courantes (1)
- ANTI-PIRATAGE (9)
- CARNET D'ADRESSES (1)
- CHECK-UP COMPLET DE VOTRE PC (1)
- CLEF PRODUIT WINDOWS (3)
- CO² ou ÉQUIVALENT CARBONE ? (1)
- CORTANA (1)
- DOUBLONS (2)
- DYLY MOTION ET YOU TUBE DANS WORD PRESS (1)
- Enregistrer (4)
- FACE BOOK (3)
- FORMAT PDF (1)
- HISTORIQUE (3)
- iCloud Drive (2)
- JE RESTE ANONYME SUR LE WEB (1)
- LA FIBRE OPTIQUE (1)
- LA MUSIQUE SYNTHETIQUE (14)
- LE BLASPHEME (1)
- LE CLOUD (2)
- LE JARGON DU HIGH TECH EXPLIQUE (1)
- MAGNÉTOPHONE WINDOWS (1)
- MESSAGERIES (1)
- Messenger 2008/2009 (3)
- Messenger 2009 (7)
- Messenger 2011 (3)
- Messenger 2014 (1)
- MICROSOFT OFFICE (7)
- Modération des Propos (1)
- MODE "SANS ECHEC" (2)
- MOT DE PASSE SÛR (1)
- MOTSDE PASSE ET CLEFS DE LICENCE (1)
- Musique (6)
- NET FRAMEWORK (1)
- NETTOYEZ VOTRE CARNET D'ADRESSES DE FOND EN COMBLE (1)
- Non classé (20)
- Ordinateurs et Internet (60)
- OUTLOOK (2)
- PLAISIR DES YEUX (3)
- RANCONGICIEL LOCKY (1)
- SAUVEGARDEZ VOS DONNEES (2)
- STATISTIQUES (1)
- STOCKAGE DANS LE CLOUD (2)
- Streaming (1)
- TELEVISION (1)
- TRUCS & ASTUCES (7)
- VIE PRATIQUE (14)
- VLC Multimédia (2)
- Vous parlez ? Il écrit ! (1)
- WIN 10 RETROUVEZ VOTRE MOT DE PASSE Wifi (2)
- WINDOWS 10 (7)
- WINDOWS 10 MAILS AVEC "COURRIER" (1)
- WINDOWS 8 & 81 (3)
- WINDOWS INTERNET EXPLORER (3)
- WINDOWS LIVE (22)
- WINDOWS LIVE MAIL (9)
- Windows Live Movies Maker (1)
- WINDOWS LIVE SPACE (2)
- Windows Movie Maker (1)
- WINDOWS POWER POINT (2)
- WINDOWS SEPT (1)
- WINDOWS VISTA (6)
- WINDOWS XP (6)
- WINDOWS10 (3)
- WINDOWS10 : 10 BUGS ENFIN RESOLUS (1)
- WINDOWS10 en 15 ILLUSTRATIONS (1)
- WINDOWS10 en 30 TRUCS et ASTUCES (1)
- WINDOWS10 et 10 Logiciels Gratuits (1)
CITATIONS
L'erreur ne devient pas vérité parce qu'elle se propage et se multiplie.
Au même titre, la vérité ne devient pas erreur parce que nul ne la voitDate de Création de mes Billets
avril 2024 L M M J V S D 1 2 3 4 5 6 7 8 9 10 11 12 13 14 15 16 17 18 19 20 21 22 23 24 25 26 27 28 29 30 -
Rejoignez les 177 autres abonnés
Administration du Site
Archives
- juin 2017
- Mai 2016
- mars 2016
- janvier 2016
- décembre 2015
- octobre 2015
- août 2015
- juillet 2015
- juin 2015
- mars 2015
- février 2015
- janvier 2015
- décembre 2014
- novembre 2014
- octobre 2014
- septembre 2014
- Mai 2014
- février 2014
- décembre 2013
- juillet 2013
- décembre 2012
- août 2012
- Mai 2012
- janvier 2012
- décembre 2011
- septembre 2011
- août 2011
- juillet 2011
- juin 2011
- Mai 2011
- décembre 2010
- octobre 2010
- septembre 2010
- août 2010
- juillet 2010
- juin 2010
- Mai 2010
- avril 2010
- mars 2010
- février 2010
- janvier 2010
- décembre 2009
- septembre 2009
- août 2009
- juillet 2009
- juin 2009
- Mai 2009
- avril 2009
- mars 2009
- février 2009
- janvier 2009
- décembre 2008
CORTANA
Cette vidéo ( en Anglais) vous donnera une petite idée de ce que devrai être Cortana
pourquoi Windows 10 fait tiquer ?
Vie privée : pourquoi Windows 10 fait tiquer certains utilisateurs
-
La présidente du Front national a écrit une lettre ouverte à la présidente de la Cnil pour lui demander « d’analyser les conséquences » du nouveau système d’exploitation de Microsoft « sur la vie privée des Français ».« Par le biais de l’ordinateur, présent dans près de 80% des foyers français, Microsoft met en place un espionnage de masse des citoyens, et viole ainsi leur vie privée. » Marine Le Pen met en garde la Commission nationale de l’informatique et des libertés (Cnil), dans une lettre ouverte publiéemercredi 29 juillet. La présidente du Front national lui demande de veiller à la protection des données personnelles des utilisateurs de PC, à l’occasion de la sortie du système d’exploitation (OS) Windows 10.
Pourquoi Windows 10 change-t-il de politique ?
La mise à jour Windows 10 a modifié substantiellement la « déclaration de confidentialité de Microsoft », ainsi que le « contrat de service » du groupe. L’idée globale est de transformer le bon vieux logiciel Windows en un service évolutif, dont les mises à jour seront automatiques. Un peu comme le fait Google avec ses différents services sur internet, mais hors ligne et directement sur votre PC. « Microsoft sera chez lui chez vous », résume Numerama.Les données personnelles auxquelles Windows 10 a accès et qu’il souhaite partager sont nombreuses. Numerama en dresse une épaisse liste. Retenez a minima que les « paramètres de synchronisation » avec les serveurs de Microsoft prévoient d’aspirer les données concernant« les applis installées à partir du Windows Store, les préférences linguistiques, votre photo de compte, votre fond d’écran, les paramètres de votre souris, les différents dictionnaires », et surtout « l’historique de votre navigateur, vos favoris et les sites web que vous avez ouverts ».
A quoi ces données vont-elles servir ?
Tout cela n’a pas seulement vocation à aider Microsoft à améliorer son service pour mieux répondre à vos attentes. Le groupe souhaite revendre les informations obtenues à des tiers, par le biais d’un processus inédit : « Windows génère un identifiant publicitaire unique pour chaque utilisateur d’un appareil, explique l’entreprise. Votre identifiant publicitaire peut être utilisé par les développeurs d’applications et les réseaux publicitaires pour proposer des publicités plus pertinentes. »
Avez-vous la possibilité de refuser cette collecte ?
Le procédé est piégeux, mais l’option existe. Il faut faire bien attention au moment de l’installation de Windows 10, relève Numerama, qui a pu tester l’OS et publie des captures écran de la manœuvre. « Sur l’un des écrans figure un lien discret, intitulé ‘paramètres de personnalisation’, qui permet d’afficher les options relatives aux informations qui sont susceptibles d’être transmises à Microsoft. Celles-ci sont activées par défaut. » Si vous le souhaitez, vous pouvez les désactiver, y compris après avoir installé Windows 10.
-
Oui et non. D’un côté, Microsoft essaie effectivement d’en savoir toujours plus sur vous, et n’hésite pas à revendre ses informations. Vous croyez que votre PC était un petit univers clos sur votre chambre ou votre salon ? Ce ne sera plus le cas… De l’autre, il faut reconnaître que le groupe se montre plus à l’écoute de ses clients que d’autres géants informatiques. Non seulement parce qu’il permet (pour l’instant, du moins) aux utilisateurs de refuser cette collecte, une modalité que la plupart des services en ligne ne proposent pas aux internautes, comme l’explique le web documentaire Do Not Track.
-
Source:
-
http://www.francetvinfo.fr/internet/vie-privee-pourquoi-windows-10-fait-tiquer-certains-utilisateurs_1020067.html
-
Mais aussi parce que Windows 10 n’avance pas (vraiment) masqué. « Il faut reconnaître à Microsoft un effort que nous n’avions jamais vu jusqu’ici, conforme à la législation européenne, de précision sur les données collectées et l’utilisation qui en est faite, concède Numerama. C’est encore parfois perfectible, mais beaucoup mieux que le flou que l’on trouve dans les conditions de Google, par exemple. » En d’autres termes, le client sait à quoi s’attendre, mais, au moins, il est prévenu.
Est-ce un retour en arrière en matière de confidentialité ?
-
-
Bien que Windows 10 soit tout juste sorti des cartons, on sait déjà en partie quelle forme devrait prendre la publicité sur vos PC. Il est par exemple question de messages commerciaux sur votre écran de veille, selon The Verge (en anglais), ou encore sur le mythique jeuSolitaire, selon Business Insider (en anglais). Microsoft proposerait de faire payer une dizaine d’euros par an pour supprimer la publicité de la fenêtre, lorsque vous jouerez.
-
Microsoft précise par ailleurs que, « pour fournir une reconnaissance vocale personnalisée, nous enregistrons l’entrée de votre voix, ainsi que vos nom et surnom, les événements récents de votre calendrier et les noms des personnes avec qui vous avez rendez-vous, et des informations sur vos contacts, notamment leurs noms et
-
-
Quelles informations Microsoft veut-il récolter ?
-
Le site spécialisé Numerama a lui-même publié plusieurs articles (comme celui-ci ou celui-ci), pour appeler les futurs utilisateurs de Windows 10 à faire preuve de vigilance. Alors de quoi faudrait-il s’inquiéter ?
- Transmis par un ami de mon Club Informatique Win’s le 2015/07/30
Windows 8.1 : Transférer vos fichiers et dossiers vers un nouveau disque dur
Windows 8.1 : Transférer vos fichiers et dossiers vers un nouveau disque dur / SSD
Deux solutions s’offrent a vous :
1) une de mon invention, logique, par un transfert partiel et manuel
2) la seconde par Dreamcaster qui est détaillée ci-dessous, transfert total et automatique.
1) Ma solution
En fait votre disque C:, comme le mien, arrive a saturation puisqu’il comporte les plus gros fichiers qui se remplissent au fur et a mesure, tels que « Documents », « Images », « Musique », Téléchargements » et « Vidéos »
Pour les téléchargements, je les ai « transférés » vers un DVD et effacés (surtout pas le titre) dans « Ce PC »
Voyez, ci-dessous, l’image du remplissage qui en est donné …
Vous remarquerez de suite que, dans le rectangle bleu, le disque OS (C:) est presque plein (25,1 Go de libre sur 372 Gp) alors que c’est le disque actif Alors que le disque Data (D:) qui est le disque de stockage, à encore 316 Go de libre sur 537 Go !
L’idée première qui vient à l’esprit est de transférer de OS (C:) vers Data (D:) les fichiers des répertoires qui sont dans le grand rectangle rouge au-dessus…., marqué « Dossiers (6)
Se présentent alors deux solutions, (à mon humble avis :, que je nomme « étape »)
PREMIERE ETAPE
1) soit on laisse les titres à leur emplacement (ainsi Windows ne sera pas perturbé et ira là où il avait l’habitude) pour sauvegarder chaque fichier nouveau dans
Ceci (ci-dessous) est MA solution, obtenue par raisonnement logique.
Ainsi on transfert manuellement vers le disque Data (D:):tous les fichiers contenus dans chaque répertoire après avoir recrée un répertoire du même nom sous Data (D:)
Ainsi on trouveras

à la place de
Les répertoires les plus chargés étant « Documents », Images » Musique, « Vidéos », c’est ceux-ci dont je vais m’occuper en priorité, pour leur transférer leurs contenus réciproques après avoir crée leurs titres de répertoires. (les autres peuvent rester vides, ça n’a aucune importance)
Au final et avant transfert des fichiers, j’obtiens ceci :
Je n’ai plus qu’à transférer les fichiers en manuel…..(ce qui sera a faire régulièrement)
Après transfert des fichiers (depuis les répertoires les plus importants) je puis comparer une nette amélioration de la charge du disque C: (à comparer avec la première copie d’écran, que je place exprès en-dessous :
Déja le disque C: n’est plus en rouge et on est passées de 25.1 Go de libres à 41.6 Go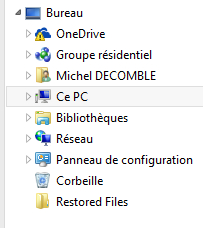
Attention, vos repères anciens auront besoin d’un peu de reflexcion de votre part…ces fichiers qui étaient en C seront en D, seuls les titres des répertoires seront identiques dans les deux C: et D:
SECONDE ETAPE
Mais j’ai voulu transférer d’autres ensembles de fichiers extrêmement lourds de C: vers D:….et comme j’ai constaté que j’avais, par une fausse manoeuvre, au moins quatre fichiers « One Drive », j’ai tenté d’en déporter au moins trois…surtout que Microsoft me signalais que le plus utilisé étais plein….
Alors j’ai utilisé la seconde solution citée ci-dessous, par transfert automatique.
A l’aide d’un clic droit sur le fichier OneDrive, j’ai ouvert « propriété » puis dans cette fenêtre j’ai cliqué sur « Emplacement »
De là, j’ai cherché l’emplacement où je souhaitais déplacer OneDrive de C: vers D:
Une fois trouvé le fichier destinataire, ses cordonnées sont appoarues dans la fenêtre ci-dessus.
Puis j’ai cliqué sur « Déplacer » puis sur « Appliquer » en bas et à droite.
Le déplacement est assez long, environ 6 Ah….patience…le résultat est au bout !!
PS Ici, en démonstration,(en copies d’écrans) j’ai choisi OneDrive car en réalité j’ai transférés un à un mes OneDrive (1) à (4)..(.mais a présent que c’est fait et je ne dispose plus de copies d’écran lol)
Par la suite, alors que j’étais certain que le bon OneDrive était resté en C: (même plein)
Je me suis hasardé à effacer un à un les trois transférés en D: (c’est plus rapide que le transfert !)
Et j’ai pu constater que mon disque C: était soulagé de dizaines de Go…sans pourtant surcharger trop mon disque D:
CQFD
*-*-*-*-*-*-*-*-*-*-*-*-*-*-*-*-*-*-*-*-*-*-*-*-*-*-*
SINON, la seconde solution est donnée ci-dessous, auquel cas le transfert se fait sous les conditions énumérées et les répertoires sont transférés en entier et définitivement sous Data (D:), Windows allant directement sous D: pour sauvegarder en automatique les fichiers ….comme il le faisait dans C:…mais vous soulagez d’autant, en octets votre disque de boot et de tranafert.
*-*-*-*-*-*-*-*-*-*-*-*-*-*-*-*-*-*-*-*-*-*-*-*-*-*-*
Seconde solution, par Dreamcaster, 22 MARS 2014 21:36:05
- Commencez par cliquer sur la vignette Bureau et ouvrez votre Explorateur Windows.
- Cliquez sur le lecteur correspondant à votre nouveau SSD / disque dur.
- Créez un dossier cible dans lequel vous transférerez vos fichiers / dossiers. Avertissement :ne déplacez jamais vos fichiers / dossiers directement dans la racine du lecteur ! Sous peine d’occuper tout le disque et de vous retrouver avec des fichiers classés dans le désordre.
- Idéalement, créez plusieurs dossiers cibles (un pour vos documents, un pour vos vidéos, un pour vos musiques, etc…)
- Dans l’Explorateur Windows, faites un clic droit sur le dossier parent (soit le dossier comprenant les fichiers que vous souhaitez déplacer), ici Documents, puis sélectionnezPropriétés.

- Choisissez ensuite l’onglet Emplacement puis cliquez sur Déplacer.

- Cliquez sur le dossier cible (le nouveau dossier qui va recevoir vos fichiers), ici Nouveau dossier.
- Validez votre choix en cliquant sur Sélectionner un dossier.

- Une boite de dialogue s’ouvre, cliquez sur Oui pour confirmer votre choix.
- Votre dossier parent a été déplacer et conserve son intitulé original. Pour le modifier, cliquez une fois dessus et renommez-le. Appuyez sur Entrée pour valider.
- Désormais, lorsque vous enregistrerez un nouveau fichier par défaut (vidéo, musique, document…), il sera placé dans ce nouveau lecteur.
Publié dans WINDOWS 8 & 81
Tagué C: trop plein, en automatique, En manuel, Transfert de fichiers vers D:
Laisser un commentaire
IMPRIMER SES ENVELOPPES – GERER SON CARNET D’ADRESSES
Imprimer ses enveloppes
Vous envoyez régulièrement du courrier aux mêmes adresses ? Pour vous simplifier la tâche et obtenir un résultat propre, vous pouvez imprimer vos enveloppes.
Pour imprimer vos enveloppes, vous pouvez utiliser un traitement de texte classique comme Word qui dispose de plusieurs modèles d’enveloppes. Vous pouvez aussi utiliser le logiciel gratuit Enveloppes Editor. De nombreux modèles d’enveloppes sont prédéfinis, vous pouvez créer facilement vos propres modèles d’enveloppes et pouvez également tenir un carnet d’adresses dans lequel vous pourrez piocher pour imprimer rapidement une enveloppe.
Du côté de l’imprimante, tous les modèles peuvent imprimer des enveloppes. Vérifiez tout de même dans sa documentation le positionnement de l’enveloppe (sur un côté ou au milieu) afin de configurer en conséquence le logiciel et obtenir une enveloppe imprimée correctement.
Télécharger et installer Enveloppes Editor
Enveloppes Editor est un logiciel gratuit que vous pouvez télécharger sur PC Astuces.
1) Rendez-vous sur la fiche d’Enveloppes Editor sur PC Astuces.
2) Cliquez sur Télécharger gratuitement.
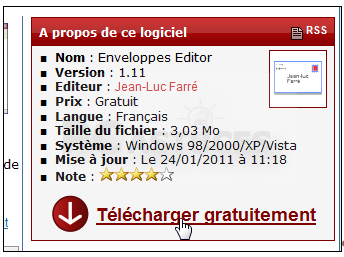
3) Cliquez sur Enregistrer.
4) Choisissez un dossier où mettre le fichier, Téléchargements par exemple et cliquez sur Enregistrer.
5) Une fois le téléchargement terminé, cliquez sur Exécuter.
6) Cliquez une nouvelle fois sur Exécuter.
7) Choisissez la langue Français et cliquez sur OK.
8) Cliquez sur Suivant.
9) Sélectionnez l’option Je comprends et j’accepte les termes du contrat de licence et cliquez sur Suivant.
10) Cliquez 5 fois sur Suivant puis sur Installer.
11) Cliquez enfin sur Terminer.
Compléter le carnet d’adresses
Pour vous simplifier l’impression de vos enveloppes, vous pouvez rentrer vos contacts dans un carnet d’adresses.
1) Lancez Enveloppes Editor en double cliquant sur son raccourci sur le Bureau.
3) Cliquez sur le bouton Adresses.
4) Complétez alors la fiche à droite avec les informations d’un contact. Pensez à cocher la case Saisie auto pour ajouter les informations de la ville dans l’enveloppe.
5) Cliquez sur le bouton + en bas pour l’ajouter au carnet d’adresses. Continuez ainsi de suite pour ajouter vos contacts au carnet d’adresses.
6) Pour modifier un contact, cliquez sur son nom dans la liste à gauche, modifiez-le et cliquez sur Valider les modifications.
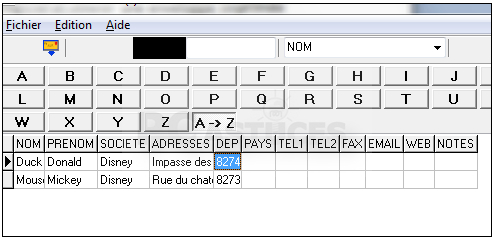
7) Fermez le carnet d’adresse
Ajouter vos informations
Vous devez également définir vos informations afin de les afficher comme expéditeur sur votre enveloppe.
1) Cliquez sur le bouton Outils puis sur Préférences.
2) Dans la rubrique Affichage des listes déroulantes, cliquez sur … à côé de Liste Expéditeur.
3) Saisissez votre prénom, nom et adresse et cliquez sur Ajouter.
4) Cliquez deux fois sur OK.
Préparer une enveloppe
Maintenant que vous avez complété votre carnet d’adresses, vous pouvez facilement créer vos enveloppes.
1) Déroulez la liste Papier enveloppe et sélectionnez le format de votre enveloppe.
2) Dans la liste de gauche, sélectionnez votre nom.
3) Le champ expéditeur est automatiquement complété.
4) Déroulez la liste à droite et sélectionnez le destinataire.
5) Et voilà, votre enveloppe est prête. Notez que la liste centrale vous permettra de rajouter M, Mme ou Mlle devant le destinataire.
Enregistrer une enveloppe |
|||
|
Imprimer l’enveloppe
Si toutes les imprimantes permettent d’imprimer des enveloppes, quelques réglages sont peut être à effectuer. Le plus simple est de faire un test avec une enveloppe ou une feuille découpée de la taille de l’enveloppe.
1) Cliquez sur le menu Fichier puis sur Orientation.

2) Sélectionnez la façon dont votre imprimante prend les enveloppes (vérifiez au besoin sa documentation).
3) Cliquez sur OK.
4) Cliquez sur le bouton Fichier, sur Aperçu avant impression.
5
5) Insérez votre enveloppe dans l’imprimante.
6) Sélectionnez votre imprimante, ajustez vos réglages et cliquez sur Imprimer l’enveloppe.
7) L’enveloppe est alors imprimée.
Ajuster l’impression |
|||
|
Affiner les réglages |
|||
|
Imprimer plusieurs enveloppes d’un coup
Vous souhaitez imprimer rapidement plusieurs enveloppes ? Avec la liste d’impression, c’est facile.
1) Cliquez sur le menu Outils puis sur Liste d’impression.
2) Sélectionnez les destinataires dans la liste de gauche et cliquez sur Ajouter.
3) Décochez la case Demander une confirmation d’impression et cliquez sur OK.
4) Cliquez ensuite sur Fichier, sur Impression puis sur Imprimer à partir d’une liste d’impression.
TRUCS ET ASTUCES
TRUCS ET ASTUCES
Offerts par 01 Informatique
Naviguer en 64 bits
Votre PC est sans doute équipé d’un processeur 64 bits et d’une version 64 bits de Windows 7,8 ou 8.1. Ce n’est pas le cas de tous les logiciels. Google Chrome, par exemple. Il existe pourtant une déclinaison 64 bits du navigateur. En tout point identique au logiciel que vous avez l’habitude de manipuler, elle offre de légers gains de performances. Le programme n’est pas intégré au dispositif de mise à jour du navigateur. Pour en disposer, vous devez vous rendre sur la page de téléchargement http:// goo.gl/PDxCRg et installez le programme. Attention, la version 64 bits ne supporte pas les extensions 32 bits.
Alléger le démarrage de Windows
Vous en avez assez d’attendre que Windows vous donne la main à la mise sous tension de votre PC ? Une solution : téléchargez StartUpLite à l’adresse malwarebytes.org/startuplite. Ce logiciel est gratuit, simple d’emploi, et s’exécute sans installation préalable. Une fois lancé, StartUpLite dresse la liste des programmes ouverts en même temps que Windows et qui peuvent être abandonnés sans nuire au fonctionnement du PC par la suite. Cliquez sur le bouton Continue : les changements seront appliqués au prochain démarrage de l’ordinateur. Cliquez sur un dossier pour revenir à la liste des messages.
Consulter les profils LinkedIn incognito
Avec le réseau social professionnel LinkedIn, sitôt que l’on ouvre la fiche d’un profil, la personne concernée sait que vous vous y êtes intéressé. Un peu gênant lorsqu’il s’agit simplement de se renseigner sur le CV ou la carrière d’une personne. Il est possible de modifier ce réglage appliqué par défaut. Cliquez sur la photo de votre profil, en haut à droite, puis sur Préférence et confidentialité. Dans la page qui s’affiche, cliquez sur Profil puis sur Sélectionnez ce que les autres voient lorsque vous consultez leur profil. Choisissez Vous serez complètement anonyme pour rester incognito. Validez en cliquant sur Enregistrer.
Retrouver ses clés d’installation
Avant de changer de PC, vérifiez que vous disposez des clés d’activation de vos logiciels. Si vous n’avez pas conservé les e-mails de confirmation de vos achats en ligne ou les CD-Rom d’origine, téléchargez LicenseCrawler (klinzmann.name/licensecrawler.htm). Décompressez l’archive Zip, acceptez les conditions d’utilisation et lancez la détection des licences des logiciels installés sur votre PC. A la fin de l’analyse, déroulez le menu Fichier, Sauvegarder. Un fichier texte comprenant les noms des logiciels et leur numéro de série est généré. Copiez-le sur une clé USB ou bien imprimez-le.
Limiter les publicités dans Google Chrome
Les publicités « overlay » viennent recouvrir le site que vous visitez à la manière des fenêtres pop-up. Elles peuvent parfois être masquées en cliquant sur une croix présente dans un angle de la réclame, mais le plus souvent, il faut attendre que le délai d’affichage soit écoulé pour poursuivre la navigation. Avec Google Chrome, l’installation de l’extension Overlay-Blocker permet de masquer instantanément les publicités. Rendez-vous à l’adresse http://goo.gl/ hD7raE, effectuez un clic droit sur la fenêtre parasite et activez la commande Kill/Restore Overlay.
Des vidéos qui marchent sur la tête
Q = J’use et j’abuse de la caméra de mon smartphone. Et il m’arrive souvent de filmer à l’envers. Lorsque je visionne les vidéos sur mon ordinateur, elles s’affichent alors la tête en bas ! Mon logiciel de retouche d’images dispose d’une fonction de rotation, qui permet de redresser les photos prises à l’envers. Connaissez-vous une option équivalente dans un programme de montage vidéo gratuit?
R = Le logiciel de montage gratuit de Microsoft, Windows Movie Maker, intègre la fonction que vous recherchez. Si Movie Maker n’est pas installé sur votre ordinateur, téléchargez-le à l’adresse suivante : http://goo.gl/1clSif. Copiez votre séquence sur votre PC (si vous utilisez un smartphone Android, raccordez-le à l’aide d’un câble USB à votre ordi et recourez à l’Explorateur de fichiers). Installez et lancez le programme, rendez-vous dans l’onglet intitulé Accueil et cliquez sur Ajouter des vidéos et des photos. Indiquez l’emplacement du film capturé à l’envers. Dans le ruban de fonctionnalités de Windows Movie Maker, activez l’onglet Montage et le bouton Faire Pivoter de 90″ vers la gauche (ou vers la droite).
Enfin, enregistrez la vidéo avant de quitter.
À la recherche des gigaoctets disparus
Q = L’espace disponible sur mon disque dur système ne cesse de se réduire. En peu de temps, et sans raison apparente, 7 Go se sont ainsi envolés ! J’ai supprimé nombre de programmes inutiles, mais sans grand résultat. J’ai aussi effectué une analyse poussée avec Avast et éliminé une grande quantité de virus et de malwares sans récupérer beaucoup de place. J’ai finalement effacé tous les points de restauration, ce qui cette fois m’a permis de libérer pas mal d’espace. Comment expliquer cette utilisation importante des ressources du disque dur, alors que je n’y ai pas copie de nouveaux films, ni installé de logiciels ?
R = Vous avez eu le bon réflexe en supprimant les points de restauration créés spontanément par Windows, ainsi que ceux que vous avez mis en place manuellement. A l’usage, seul le dentier se révèle réellement utile en cas de pépin. Le problème que vous décrivez est sans doute lié à une mauvaise gestion des options de restauration de Windows. Pour y remédier, ouvrez le menu Démarrer, effectuez un clic droit sur la commande Ordinateur et activez l’option Propriétés. Cliquez dans le volet de gauche sur le lien Protection du système. Décochez le ou les disques durs pour lesquels vous souhaitez suspendre la restauration du système. Si vous décochez toutes les cases, la restauration sera totalement désactivée, ce qui n’est pas forcément une bonne idée. Puis validez. Les points de restauration sont immédiatement supprimés, ce qui libère autant d’espace de stockage. Attention toutefois, vous vivez désormais sans filet. Pour anticiper une panne ou un plantage de Windows, réalisez de temps en temps une image de votre système sur un disque dur externe.
Logiciels espions
Supprimer les logiciels espions et malveillants de son ordinateur
Malgré toute votre vigilance, il arrive que des logiciels espions (spywares), malveillants (malwares)ou publicitaires (adwares) arrivent à pénétrer votre système. Les conséquences ? Des pop-up publicitaires qui s’affichent aléatoirement, des programmes qui lisent le contenu de votre disque dur pour l’envoyer sur des serveurs mal intentionnés, des défaillances système… Pour faire face à ces menaces, le Crabe vous propose des antimalwares et antispywares gratuits pour vous protéger etsupprimer toutes ces menaces définitivement !
En effet vous avez beau vous équiper d’un anti-spyware ou d’un anti-malware avec une protection en temps réelle (la plupart des antivirus actuels possèdent cette fonctionnalité), si vous n’êtes pas assez prudent, des logiciels espions peuvent quand même pénétrer votre système.
Pour rappel, il n’est pas bon de multiplier les logiciels de protection. Je dis ça pour ceux qui auraient tendance à croire que s’équiper à la fois d’un logiciel antivirus, antispyware et antimalware les protège efficacement.
Il est préférable d’installer un seul antivirus, amplement suffisant pour vous protéger. En complément, vous pouvez utiliser un logiciel anti-malware et lancer un scan deux à trois fois par mois pour vérifier si vous n’avez pas été infecté. Vous pouvez aussi effectuer ce scan mensuel avec votre antivirus actuel. Cependant, il est préférable d’utiliser un autre logiciel de protection car tous n’utilisent pas les mêmes algorithmes de détection de spywares, vous avez donc plus de chance de savoir si votre PC est infecté.
Tous les antivirus d’aujourd’hui sont équipés pour faire face à toutes ces nouvelles menaces :malwares, spywares, adwares, etc. Pas besoin donc de surcharger votre système en installant un anti-malware avec analyse en temps réel ! En plus de faire ralentir votre ordinateur, multiplier les logiciels de protection diminuent très nettement l’efficacité des protections que vous avez installées car ces logiciels rentrent souvent en conflits.
Alors… comment fait-on pour se protéger ? Et quelle est la différence entre un malware, un spyware et un adware ?
On emploie souvent à tord des termes comme virus ou malware pour désigner toutes sortes de logiciels nuisibles. Pour bien distinguer et comprendre la fonction de chaque programme, je vous propose d’abord un petit récapitulatif sur les différents types d’infection. Puis je vous montre comment désinfecter un PC infecté par un malware ou un spyware.
Au sommaire
- 1 Les différents types d’infection
o 1.1 Les logiciels malveillants – malwares
o 1.2 Les logiciels espions – spywares
o 1.3 Les logiciels publicitaires – adwares
- 2 Comment se protéger face aux spywares et aux malwares ?
o 2.1 AdwCleaner
o 2.2 Spybot Search and Destroy
- 2.2.1 Fonctionnalités
- 2.2.2 Téléchargement et installation
- 2.2.3 Supprimer les malwares avec Spybot
- 2.2.4 Protéger son navigateur web avec Spypot
Les différents types d’infection
Les logiciels malveillants – malwares
Les malwares – ou logiciels malveillants – sont des programmes qui nuisent au fonctionnement de votre ordinateur. Les malwares englobent : les virus, les vers, les cheveux de Troie…
Tous ces programmes parasites suivent la même démarche : infection, multiplication puis action nocive. Dans un premier temps, ils s’introduisent dans des fichiers présents sur votre PC (phase d’infection). En exécutant ces fichiers plus tard, vous permettez l’exécution du code du virus de manière silencieuse, laquelle infecte d’autres fichiers (phase de multiplication) et permettra le lancement de l’action novice. Celle-ci pourra être déclenchée de différentes manière – cela dépend du virus. L’action novice conduit à des perturbations graves de l’ordinateur : ralentissement, effacement ou corruption de fichiers, formatage du disque dur…
Les logiciels espions – spywares
Les spywares – ou logiciels espions – sont des programmes qui collectent et transmettent des informations présentes sur votre ordinateur. En ayant connaissance de votre profil utilisateur, leslogiciels espions peuvent alors afficher des publicités ciblées et à votre insu sur votre ordinateur.
Mais les spywares peuvent aussi de montrer plus dangereux : ils sont capables d’espionner les programmes que vous exécutez et les sites web que vous visitez, télécharger des virus, installer des chevaux de troie ou pire : capturer vos mots de passe en enregistrant les touches que vous pressez sur votre clavier (keyloggers).
Les logiciels publicitaires – adwares
Les adwares – ou logiciels publicitaires – sont des programmes qui affichent de la publicité lorsque vous utilisez votre ordinateur.
Comment se protéger face aux spywares et aux malwares ?
Voici ce que vous devez faire pour vous protéger contre les spywares et les malwares : choisissez un logiciel antivirus, installez-le sur votre ordinateur et laissez-le agir en arrière plan. Et une à deux fois par mois environ, effectuez une analyse avec un logiciel anti-spypware parmi ceux que je vais vous présenter. Aucun logiciel antivirus n’est imperméable, c’est pourquoi il est bon d’effectuer desanalyses antivirales avec d’autres logiciels.
Parmi tous les logiciels anti-malwares que j’ai pu tester, en voilà deux qui ont retenus mon attention :AdwCleaner et Spybot Search and Destroy. Pour tester leur efficacité, j’ai volontairement infecté ma machine de quelques malwares 🙂
AdwCleaner
J’aime beaucoup AdwCleaner car il scanne très rapidement votre ordinateur à la recherche de malwares et de spywares, en plus d’être léger et très simple à utiliser. C’est à l’heure actuelle l’outil de désinfection de logiciels malveillants de référence.
AdwCleaner ne cherche que dans les dossiers les plus susceptibles d’être infectés, il n’analyse pas la totalité votre disque dur. D’après le site officiel, AdwCleaner est un outil gratuit visant à supprimer :
- Les adware (programmes publicitaires)
- Les PUP/LPIs (programmes potentiellement indésirables)
- Les toolbar (barres d’outils greffées au navigateur)
- Les hijacker (détournement de la page de démarrage du navigateur)
Si vous souhaitez utiliser AdwCleaner, commencez par le télécharger puis lancez-le. Il n’y a pas de programme d’installation, AdwCleaner se lance directement. Pratique car vous pouvez le mettre sur une clé USB et le lancer facilement depuis un PC infecté.
L’interface de l’outil de désinfection est minimaliste et permet d’accéder aux fonctions essentielles :
- Recherche : scanne votre ordinateur à la recherche de logiciels malveillants. La recherche ne supprime rien sur votre PC, elle réalise simplement un rapport d’infection
- Suppression : scanne et supprime tous les malwares de votre ordinateur (vous pouvez voir ce qui va être supprimé en lançant d’abord une Recherche)
- Désinstaller : pour supprimer AdwCleaner de votre ordinateur
Commencez par lancer la Recherche. AdwCleaner ouvre alors un rapport d’infection dans le Bloc-Notes de Windows. Ce n’est pas très clair au premier abord, donc voici comment lire le rapport d’AdwCleaner. Vous devez repérer les 4 catégories entre crochets et voir si des éléments infectés ont été repérés :
- [Services]
- [Fichiers / Dossiers]
- [Registre]
- [Navigateurs]
Si vous avez des entrées sous une des catégories, c’est que votre ordinateur est infecté par quelque chose. Fermez le Bloc-Notes et cliquez sur Suppression pour lancer la désinfection de votre ordinateur. Tous vos programmes doivent être fermés pour désinfecter votre PC, faite OK.
Une popup d’informations s’affiche pour vous expliquer comment votre PC a pu être infecté. Faite OK. Enfin, vous devez redemarrer votre ordinateur pour terminer la désinfection, faite encore OK 🙂
Après le redémarrage de Windows, AdwCleaner vous liste tout ce qu’il a supprimé (on retrouve les mêmes informations que lors de la Recherche).
Voilà votre PC est bien désinfecté ! :ok: On va quand même vérifier si c’est bien le cas en faisant une autre recherche avec AdwCleaner.
On a la confirmation : AdwCleaner a bien supprimé les malwares et les spywares de notre PC :)N’oubliez pas de renouveler l’opération une à deux fois par mois.
Pour conclure, AdwCleaner est un outil de suppression de logiciels malveillants très simple à utiliser et vraiment efficace. Bref, c’est un logiciel antimalware que je vous recommande très fortement ! 😉
Spybot Search and Destroy
Spybot Search and Destroy est un outil de suppression de logiciels malveillants qui se veut le plus complet possible.
Alors que l’objectif d’AdwCleaner est de proposer un outil curatif simple qui recherche dans les zones les plus sensibles de votre système, Spybot Search and Destroy analyse lui l’ensemble de votre disque dur à la recherche de malwares et ajoute d’autres fonctions de protection. Spybot est donc plus précis mais le revers de la médaille est qu’il est aussi jusqu’à dix fois plus long lors de la recherche de malwares !
Auparavant, j’avais pour habitude d’utiliser le logiciel Malwarebytes Anti-Malware que je trouvais vraiment efficace. Mais depuis les dernières versions, c’est une vraie passoire chez moi ! Je referai des tests plus tard quand de nouvelles versions seront disponibles car en l’état Malwarebytes me déçoit, alors qu’il était pour moi le choix numéro 1.
Depuis quelques temps, je privilégie donc Spybot si je dois installer un antimalware complet. Pour vous aider à l’utiliser, voici un tutoriel sur Spybot Search and Destroy.
Fonctionnalités
Spybot Search and Destroy existe en plusieurs versions : une gratuite et plusieurs payantes. Je vais uniquement parler de la version gratuite, suffisante si vous n’avez besoin que de détecter et supprimer les logiciels malveillants et les rootkits de votre système.
Au niveau des fonctionnalités, Spybot permet de protéger votre PC en immunisant votre navigateur et le fichier hosts de Windows. Spybot permet aussi d’analyser des fichiers et des dossiers spécifiques.Spybot est livré avec sa propre liste blanche qui permet d’identifier si les fichiers sont légitimes ou non, ce qui permet d’accélérer la recherche de malwares.
Le dernier avantage de Spybot Search and Destroy est que vous pouvez obtenir une assistance gratuite par mail auprès de l’équipe du logiciel même si vous utilisez la version gratuite.
Téléchargement et installation
Commencez par télécharger la dernière version de Spybot Search and Destroy.
Télécharger Spybot Search and Destroy
Lancez ensuite l’installation. Le premier écran vous demande si vous voulez effectuer un don.Sélectionnez I am … installing Spybot for personal use, and will decide later.
Choisissez d’installer les options par défaut en choisissant I want to be protected without having to attend to it myself.
Continuez jusqu’à la fin de l’installation du logiciel puis lancez-le avec les droits administrateurs de préférence.
Supprimer les malwares avec Spybot
L’interface de Spybot Search and Destroy donne accès aux différentes fonctionnalités du programme. On y trouve :
- System Scan : le module principal de Spybot qui scanne entièrement votre PC à la recherche de logiciels malveillants actifs.
- File Scan : permet de sélectionner des fichiers et des dossiers à scanner sans faire une analyse complète du système.
- Immunization : la vaccination empêche les logiciels malveillants d’attaquer votre système. Il agit en bloquant l’accès aux sites connus pour contenir des logiciels malveillants ou indésirables à l’aide d’une liste noire.
- Quarantine : contient tout ce qui a été supprimé par Spybot lorsque Windows était actif. Vous pouvez vous débarrasser des vieux fichiers mis en quarantaine ou restaurer des éléments supprimés s’il y avait des faux positifs.
- Update : permet de garder Spybot à jour. Il affiche des informations sur les fichiers et vous permettra de choisir ceux à mettre à jour.
Vous pouvez aussi accéder aux options avancées du logiciel en cochant la case Advanced User Mode.
Première étape, mettez à jour Spybot en cliquant sur le module Update !
Spybot à jour, cliquez soit sur System Scan pour faire une analyse complète de votre système ou sur File Scan si vous préférez analyser des fichiers ou des dossiers spécifiques de votre ordinateur. File Scanpeut être utile si vous avez un doute sur la fiabilité d’un fichier par exemple.
Une fois l’analyse terminée, Spybot Search and Destroy affiche tous les malwares et spywares qu’il a trouvés sur votre ordinateur.
Vous devez sélectionner les éléments que vous souhaitez supprimer. Par défaut, tous les malwaresdétectés par Spybot sont cochés. Décochez les faux positifs si nécessaires, puis cliquez sur Fix selectedpour lancer l’éradication des malwares (par suppression ou mise en quarantaine).
Spybot a besoin des droits administrateur pour supprimer certains fichiers ou dossiers. Faite OK si celui-ci vous les demande.
Le module Cleaner se lance. Il permet de supprimer les logiciels malveillants lorsque les tentatives précédentes ont échoué. Au redémarrage, il peut également éradiquer les menaces en utilisant les résultats des analyses précédentes, ce qui évite de devoir rescanner à nouveau le PC.
Cliquez sur Remove malware pour lancer la suppression définitive des malwares.
Quelques fois et en dépit des droits administrateur, Spybot n’arrive pas à supprimer certains fichiers ou dossiers infectés. Pour résoudre ce problème, cliquez sur Yes quand la fenêtre d’erreur s’affiche.
Cochez la case Run cleaner on system startup puis rédémarrez votre ordinateur pour lancer la suppression des éléments récalcitrants au démarrage de Windows.
N.B. : décochez la case si vous vous apercevez que Spybot se lance automatiquement à chaque démarrage de Windows. Pour cela, exécutez le programme SDCleaner.exe présent dans le dossierC:\Program Files (x86)\Spybot – Search & Destroy 2\.
Protéger son navigateur web avec Spypot
Pour compléter votre protection, vous pouvez utiliser le module Immunization (vaccination en français) qui permet d’immuniser son ordinateur contre les logiciels espions : il bloque les cookies, les installations de logiciels malveillants, les sites web nuisibles et les autres menaces via ActiveX depuis votre navigateur web.
Le module Immunization ajoute également le plugin SDHelper à Internet Explorer qui agit comme une seconde couche de protection pour bloquer les menaces. Pour résumé, la vaccination permanente bloque les installateurs par leur ID ActiveX et le plugin bloque tout le reste 🙂
Avant d’activer ce module, soyez sûr qu’il ne rentre pas en conflit avec un logiciel de protection que vous auriez sur votre ordinateur et qui protège déjà votre navigateur web ! Votre système pourrait devenir instable et votre protection contre les spywares se retrouverait très nettement diminuée.
Pour activer la vaccination de Spybot Search and Destroy, cliquez sur le module Immunization et cochez toutes les cases correspondant aux éléments qui vous souhaitez protéger pour chaque navigateur web de votre système. Puis cliquez sur le bouton Apply immunization pour vacciner votre navigateur.
Voilà, votre navigateur est maintenant protégé contre les spywares ! :ok:
Le mot de la finGrâce aux logiciels antimalwares AdwCleaner et Spybot Search and Destroy, vous voilà armé pour éradiquer efficacement les logiciels malveillants de votre ordinateur.
AdwCleaner s’adresse à ceux qui souhaitent faire une recherche rapide de malwares dans les endroits les plus sensibles de leur système. Il est simple à utiliser, très efficace et ne cesse de s’améliorer au fil des versions. Spybot Search and Destroy s’adresse quant à lui aux utilisateurs souhaitant des fonctions avancées pour se protéger des malwares. Il permet une analyse approfondie de tout son disque dur, de scanner des fichiers précis, de mettre des fichiers en quarantaine ou encore de protéger son navigateur web.
Ces deux logiciels gratuits sont complémentaires et amplement suffisants pour vous protéger contre lesmalwares et autres spywares. Je n’affirme pas que ce sont les meilleurs anti-malwares (il n’existe pas de meilleur anti-X de toute façon), il en existe surement d’autres aussi efficaces en terme de désinfection mais ce sont ceux que je vous recommande de part leur efficacité et leur simplicité d’utilisation 😉
A suivre…….
SURMONTEZ LES 13 PANNES LES PLUS AGACANTES DE WINDOWS
Surmontez les treize pannes les plus agaçantes de Windows
Votre système d’exploitation vous en fait voir de toutes les couleurs ? Énervant quand on n’est pas un expert ! Avec nos solutions, vous allez redevenir zen devant votre écran
Adoptez les bons réflexes et les outils adéquats pour dépanner votre PC
Windows n’est pas parfait. On s’en rend compte à l’usage : plantages aléatoires, périphériques inutilisables, clavier indomptable ou disparition inopinée du pointeur de la souris. La liste est longue. Et pourtant, quelques gestes simples suffisent parfois pour en finir avec ces fracas. D’autant que Windows dispose de ressources pour les résoudre, à condition d’en maîtriser les subtilités. Au pire, d’autres outils vous prêteront main-forte pour sortir d’un mauvais pas.
01) Sus aux torticolis
L’affichage des pages sous Windows 7 a basculé, d’un seul coup, de 90′ vers la gauche pour passer en mode portrait.
Le basculement impromptu de l’affichage de Windows en mode portrait est dû à un raccourci clavier effectué par erreur : Ctrl + Alt + Flèche bas ou haut. Appuyez à nouveau sur ces touches pour revenir au mode paysage. Si cela ne fonctionne plus, penchez la tête et rendez-vous dans le Panneau de configuration. Cliquez successivement sur Apparence et personnalisation, Affichage, Modifier les paramètres d’affichage. Dans le menu déroulant Orientation, choisissez Paysage, puis appliquer et enfin OK.
02) TouchPad aux abonnés absents
Sans aucune raison apparente, le pavé tactile de mon ordinateur portable sous Windows 8 est devenu inopérant.
Ce problème peut avoir plusieurs origines. Soit le TouchPad a été simplement désactivé dans Windows, soit il a été désamorcé dans le Bios, ou bien ses pilotes ne sont plus à jour. Procédez par étape. Vérifiez d’abord que le problème ne provient pas de Windows. Sur les portables Toshiba, pressez les touches Fn + F9 pour le réactiver. Pour les autres marques de portables, agissez avec les touches F5 ou F6 (associées ou non à la touche Fn). Si rien n’y fait, contrôlez ensuite le Bios de l’ordi. Démarrez-le et pressez les touches F8 ou F12 afin d’accéder au Bios. Puis recherchez la rubrique relative aux périphériques. Regardez si le pavé tactile (ou trackpad) est bien en position Enabled. Enfin, si le problème ne provient pas du Bios, mettez à jour les pilotes. Rendez-vous sur http:// goo.gl/cDQOpZ afin de télécharger les drivers Synaptics pour les installer.
03) Halte au bilinguisme
Le clavier de mon PC sous Windows 8.1 est passé du français à l’anglais. Difficile alors de saisir un mot de passe.
Un simple raccourci clavier, actionne par inadvertance, peut permuter les deux langues actives sur le PC, si bien que l’on a tôt fait de se retrouver avec un clavier en anglais (Qverty). Enfoncez les touches Win + Espace. Une fenêtre flottante apparaît brièvement à l’écran pour indiquer le changement de langue. Si vous n’avez que faire de l’anglais, supprimez cette langue de Windows. Affichez la Charm Bar de Windows 8 et cliquez sur Paramètres, Modifier les paramètres du PC tout en bas. Choisissez les boutons Heure et langue, puis Région et langue. Sélectionnez le clavier English (United States) et Supprimer.
04) Noir, c’est noir!
J’ai un écran noir au démarrage, ou bien mon PC m’indique que le disque de démarrage est absent.
Vérifiez d’abord que vous n’avez pas oublié de débrancher une clé USB de l’un des ports du PC, lors d’une précédente utilisation. Si c’est le cas, débranchez-la et redémarrez. Si rien n’y fait et que la machine n’émet aucun bip distinctif, le problème vient probablement de sa pile interne. Celle-ci est présente au format bouton sur la carte mère. Elle assure le maintien des infos stockées dans le Bios, le micro logiciel du PC. Si elle tombe à plat, impossible de démarrer, il faut la remplacer. Ouvrez le capot du PC, repérez la pile sur la carte mère et notez sa référence pour en acheter une neuve.
05) PC devenu muet
Du jour au lendemain, mon ordinateur n’a plus voulu émettre le moindre son. Aucune alerte, finie la musique…
Ouvrez le gestionnaire de périphériques de Windows pour vérifier que le pilote de la carte son est présent et actif. Pour y accéder, saisissez Gestionnaire dans le champ de recherche de Windows. Déroulez Contrôleur audio, vidéo et jeu. Si un triangle jaune apparaît, ou si le nom Périphérique high définition audio est mentionné, cela veut dire que le pilote est absent ou endommagé. D’un clic droit sur le triangle jaune, choisissez Revenir à la version précédente dans le menu contextuel. Si l’opération n’aboutit pas, rendez-vous sur le site Web du constructeur de votre ordi afin d’y télécharger les pilotes adéquats. Dernière possibilité : votre pilote audio ne rencontre aucun problème et semble bien installé, mais le périphérique audio choisi pour la lecture n’est pas adéquat. Saisissez Son dans le champ de recherche de Windows. Dans la nouvelle fenêtre, vérifiez sous l’onglet Lecture que le bon périphérique est sélectionné par défaut.
06) Une boutique aux portes closes
Je n’arrive plus à accéder au Windows Store pour télécharger des applis. Celui-ci se lance, puis affiche une page blanche et reste bloqué dessus.
Ce magasin en ligne connaît parfois des ratés. Dans le champ de recherche de Windows, saisissez Exécuter. Double-cliquez sur l’appli Executer.exe et entrez wsreset.exe. Validez par OK. Le Windows Store se lance et procède à une réinitialisation. Tout doit rentrer dans l’ordre.
07) De la vitalité d’abord!
Depuis peu, mon ordi se montre très poussif, peu réactif. Pourtant, le disque dur n’est pas encombré et il a suffisamment de mémoire vive.
Le PC doit sûrement faire fonctionner un certain nombre de logiciels en tâche de fond sans que vous ne le sachiez. Lancez CCleaner (à télécharger sur http://goo.gl/Q23ZQ7). Dans la colonne de gauche, activez Outils, Démarrage. Tous les logiciels qui se lancent automatiquement avec la session de Windows s’affichent. Vérifiez leur nom et celui de leur éditeur. Désactivez ceux qui sont inutiles. Analysez le contenu de tous les onglets pour dénicher les indésirables. En cas de doute sur l’un d’eux, une recherche dans Google à partir de son nom devrait vous fournir son identité et sa nature. S’il est inutile, stoppez son lancement automatique.
08) Wifi, y es-tu?
Ma connexion Wifi reste inactive avec Windows 8, alors que le bouton pour l’activer sur l’ordi est placé sur On.
Windows 8 recèle quelques subtilités, quant à ses réglages. Ainsi, même I si votre carte Wifi est activée et bien reconnue dans Windows, il reste encore un petit détail à régler. Depuis la Charm Bar, cliquez sur Paramètres, Modifier les paramètres du PC, puis sur Réseau et enfin sur Mode avion. Sous la rubrique Appareil sans fil, placez l’interrupteur Wifi sur Actif. Attention, c’est la touche F3 qui sert à activer le Wifi de certains PC portables. Vérifiez donc qu’il est bien opérationnel.
09) Pavé numérique fainéant
Depuis que j’ai installé Windows 8, le pavé numérique de mon clavier est inactif au démarrage. Je dois d’abord presser la touche Verr Num.
Pour corriger ce problème, il vous faut intervenir dans le registre de Windows. Effectuez le raccourci Win + R, indiquez Regedit dans le champ Ouvrir et cliquez sur le bouton OK. Lancez d’abord une sauvegarde du registre de Windows. En cas de mauvaise manipulation, vous pourrez ainsi revenir sur vos pas (menu Fichier, Exporter). Déroulez à présent HKEY_CURRENTUSER, Control Panel, Keyboard. Double-cliquez sur la clé InitialKeyboardlndicators. Dans le champ Données de la valeur, indiquez le chiffre 2 et validez. Déroulez HKEY_ USER, .DEFAULT, Control Panel, Keyboard et modifiez de la même manière la valeur InitialKeyboardlndicators. Validez et redémarrez votre PC. La touche de verrouillage numérique est maintenant activée par défaut au lancement de Windows.
10) Windows Update perd la tête
Dès que je recherche des mises à jour de Windows via Windows Update, il se produit une erreur : le téléchargement s’interrompt ou l’installation se bloque
–Windows Update peut se montrer capricieux. Plutôt que de vous plonger dans les méandres de Windows, simplifiez-vous la tâche avec un utilitaire adapté comme WinUpdate-Fix. Rendez-vous sur http://goo.gl/ RrqMOR et rapatriez-le, il ne nécessite pas d’installation. Lancez-le et vérifiez dans la rubrique Services que tout est bien en vert. Si ce n’est pas le cas, cliquez sur Automatique. Puis dans Actions, cochez les cases suivantes : Effacer le catalogue des mises à jour et Vider le dossier SoftwareDistribution.
Cela va purger l’historique des mises à jour installées réellement ou partiellement. Cochez aussi Supprimer les fichiers temporaires pour qu’il ne reste aucune trace de mises à jour défectueuses. Cliquez enfin sur Exécuter. Relancez une recherche de mise à jour. Elle doit prendre plus de temps qu’auparavant. Si des problèmes persistent, revenez dans WinUpdateFix et choisissez Tous dans l’onglet Sélection, puis Exécuter et patientez (le PC doit redémarrer à l’issu de la procédure).
11) Touche pas à mon navigateur
Avant, la page d’accueil de Firefox présentait le moteur de recherche Google. Depuis peu, elle s’ouvre sur Babylon. Et impossible de m’en défaire !
Que ce soit Babylon Search ou un autre logiciel publicitaire (souvent installés à votre insu en même temps que des outils gratuits), ils font montre d’effronterie. Pour les éradiquer, un bon antiparasite tel Adw-Cleaner s’impose. Rendez-vous sur t.01net.com/tc118605. Téléchargez-le, puis cliquez en haut sur Annuler. Lancez AdwCleaner (il ne nécessite pas d’installation) et choisissez Scanner. Après quelques minutes, la liste des indésirables apparaît. Activez Nettoyer. Un redémarrage du PC peut être nécessaire.
12) Redémarrages intempestifs
Mon PC sous Windows 8 redémarre sans crier gare. Il ne me laisse pas le temps de sauvegarder quoi que ce soit et tant pis pour mon travail en cours !
Le problème peut être soit logiciel, soit matériel. Vérifiez que vous n’avez pas raté une alerte de Windows vous signifiant qu’une mise à jour a été installée et que le PC redémarrera dans dix minutes. Si ce n’est pas le cas, la faute en incombe peut-être à un pilote. Vérifiez que ceux de la carte graphique sont à jour. Ouvrez le Gestionnaire de périphériques, déroulez Cartes graphiques et effectuez un clic droit sur son nom. Activez Mettre à jour le pilote, puis Rechercher automatiquement un pilote mis à jour. Le cas échéant, rendez-vous sur le site Web du constructeur de la carte pour rapatrier le pilote le plus récent. Le souci peut aussi venir des barrettes de mémoire installées. Pour le vérifier, saisissez Mémoire dans le champ de recherche de Windows, activez Diagnostic de mémoire Windows et Redémarrer maintenant, puis recherchez les incidents éventuels. Le PC redémarre. Sélectionnez une combinaison de tests Standard, un test du cache Actif et optez pour 5 passes. Validez avec F10. Les tests se lancent. Une fois terminés, le PC redémarre. Lisez le résultat dans l’infobulle de la zone de notifications. Si un module défectueux est signalé, remplacez-le.
13) Fichier récalcitrant
Sur mon bureau, j’ai un fichier qu’il m’est impossible de jeter à la Corbeille. Il pèse 0 Ko et ne sert strictement à rien.
Il peut s’agir de résidus de téléchargements interrompus ou de fichiers simplement verrouillés par le système. Pour s’en débarrasser, utilisez Unlocker, un outil gratuit, à télécharger sur http://goo.gl/0XW2PL. Installez-le (en choisissant impérativement l’option Advanced et décochez la case Install Delta Toolbar durant l’installation) et lancez-le. Parcourez l’arborescence de votre disque dur à la recherche du fichier récalcitrant. Sélectionnez-le et cliquez sur Ouvrir. Dans le menu déroulant Aucune action, activez Effacer, Valider. Votre fichier est jeté à la Corbeille. ■
FABRICE BROCHAIN
ACCÉDEZ AU MODE SANS ÉCHEC DE WINDOWS 8 ET 8.1
Microsoft s’obstine à modifier nos habitudes à chaque nouvelle version de son système. Ainsi la touche F8, chère à nombre d’utilisateurs pour démarrer leur PC en mode sans échec, n’est plus disponible par défaut dans Windows 8 et 8.1. Ce mode, qui ouvre une session de Windows sans lancer tous les services, reste accessible, mais moins facilement qu’auparavant.
Pour vous sortir d une impasse sur Windows 8 et 8.1, retrouvez son mode sans échec.
► Lorsque Windows est lancé, déroulez la Charm Bar et cliquez sur Paramètres. Maintenez la touche majuscule enfoncée (celle placée à gauche du clavier), cliquez sur le bouton Marche/Arrêt et sur Redémarrer. L’ordi va se relancer en présentant plusieurs modes de démarrage.
► Quatre possibilités sont proposées. Cliquez sur Dépannage, Options avancées et Paramètres. Ce dernier écran présente les actions possibles dans ce mode. Cliquez sur Redémarrer.
► Le PC se relance une nouvelle fois. Dans l’écran Paramètres de démarrage qui apparaît, sélectionnez l’option qui vous intéresse parmi la dizaine de propositions: Mode sans échec ou mode sans échec avec prise en charge réseau, pour profiter tout de même d’une connexion à Internet. Pressez la touche de fonction idoine (F4 ou F5) pour en choisir une,
► Windows redémarre une nouvelle fois. Indiquez le mot de passe associé à votre compte. Le mode sans échec s’affiche enfin. Vous pouvez maintenant effectuer les travaux de maintenance que vous souhaitez.
DECRYPTEZ LES CODES D’ERREUR DE WINDOWS
Le système d’exploitation de Microsoft est assez sibyllin lorsqu’il s’agit de signaler un problème. Ses boîtes de dialogue indiquent fréquemment des codes d’erreur incompréhensibles.
Pour les plus téméraires, l’éditeur a réuni dans un fichier PDF (http://goo.gl/9x4gb3) la liste complète de ces fameux codes : 534 pages tout de même et en Anglais
SAUVEGARDEZ ET PROTEGEZ TOUTES VOS DONNEES
Sauvegardez et protégez toutes vos données
Rien de pire que d’allumer son ordinateur et de constater la disparition de ses fichiers.
Découvrez les meilleures méthodes pour vous épargner ce cauchemar et mettre durablement vos précieux fichiers à l’abri.
-
Ce dossier à été réalisé par FABRICE BROCHAIN et ALCHIMIE MEDIAS
-
Il vous est offert par 01NET MAGAZINE
Clie, clic, clic… Vous avez beau vous abîmer le doigt à essayer d’ouvrir la photo dont la vignette s’affiche à l’écran, rien ne se passe. Pour une raison inexplicable, l’intégralité des clichés contenus dans le disque dur de votre PC semble avoir purement et simplement disparu. Vos souvenirs de famille ? Évanouis. Ne haussez pas les épaules, cette histoire a été vécue il y a peu par l’un des membres de la rédaction. Et oui, même chez Olnet, tout le monde ne fait pas toujours preuve de la prudence la plus élémentaire. Et pourtant, nous sommes bien placés pour le savoir : personne n’est à l’abri d’un caprice du matériel, d’une chute ou d’un vol d’ordi ou, pire, d’un incendie.
La solution est connue, il faut multiplier les sauvegardes. Mais voilà, cette précaution souffre encore d’une réputation héritée du passé : compliquée, fastidieuse et peu fiable… Faux, archifaux ! Ce dossier va vous démontrer que les choses ont évolué. D’abord, l’arrivée des services de stockage en ligne a changé la donne. Désormais, vous envoyez vos plus précieux fichiers quelque part dans le Nuage et vous avez l’assurance de les consulter où que vous soyez. Découvrez notre sélection des meilleurs outils, nos astuces pour les utiliser confortablement et même un logiciel capable de gérer vos différents comptes sur un même écran afin de vous affranchir des limitations de chacun d’eux.
Vous ne faites pas confiance aux Dropbox, Google Drive et autres OneDriye?
Il est vrai qu’ils peuvent jeter vos données personnelles en pâture à la NSA. C’est pourquoi nous vous proposons aussi des clouds français. Vous pouvez également automatiser une sauvegarde régulière sur un vieux disque dur externe. Le fin de la fin restant le disque dur en réseau, ou NAS, qui cumule les qualités puisqu’il est situé chez vous tout en vous donnant accès à vos documents partout. Là encore, nous vous guidons pour en installer un sans vous arracher les cheveux. Un dossier à lire de A à Z et à archiver, lui aussi, bien précieusement
STOCKAGE EN LIGNE
Treize astuces pour en faire plus avec Dropbox et ses rivaux
Mais comment faisait-on lorsque le ciel de l’informatique était sans Nuage ? Aujourd’hui, avec le Cloud, nous bénéficions gratuitement de dizaines de giga-octets d’espace sécurisé en ligne. Pour conserver photos, musiques, vidéos et, surtout, pour y accéder facilement depuis n’importe quel point de la planète, pourvu qu’il soit relié à Internet. Si la marque Dropbox est presque devenue un nom commun, elle est très concurrencée, pour notre plus grand bonheur. Découvrez ici les meilleures offres de Cloud, dont les françaises, et les techniques pour utiliser au mieux les plus populaires d’entre elles.
DROP BOX
- Profitez de deux comptes sur le même ordinateur
Dans sa version grand public, Dropbox ne gère pas les comptes multiples. Mais grâce à l’utilitaire Dropbox Portable AHK pour PC, il devient possible d’utiliser deux sessions simultanément sur votre ordinateur et, donc, de doubler votre espace de stockage. Si ce n’est pas déjà fait, créez un second compte Dropbox. Téléchargez le logiciel (http://www.nionsoftware.com/dbpahk/ download). Décompressez l’archive Zip et double-cliquez sur Dropox-PortableAHK.exe. Sans intervention de votre part, le dossier Dropbox est sauvegardé dans le dossier C:\ Users\Nom-Utilisateur\Dropbox. Pour organiser la cohabitation de deux Dropbox, créez un dossier appelé Dropbox2 (C:\Users\Nom-Utilisateur\Dropbox2). Activez le bouton Parcourir et désignez l’emplacement du compte Dropbox configuré par- défaut sur le PC. Cliquez sur Suivant, sélectionnez une couleur différente pour l’icône qui prendra place dans la zone de notifications de Windows. Poursuivez en cliquant sur Suivant. La dernière étape consiste à connecter l’utilitaire et la nouvelle Dropbox. Sélectionnez Démarrer la configuration de Dropbox. L’assistant vous demande si vous possédez un compte ou si vous souhaitez en créer un. Optez pour la première option, saisissez les identifiants du second compte Dropbox et basculez en mode Installation Avancée afin de définir l’emplacement du dossier de cette Dropbox : pointez le dossier Dropbox2 et cliquez sur Terminer. Deux raccourcis, de couleurs différentes, permettent de gérer vos Dropbox.
- Gérez la bande passante utilisée par le service
Dès que vous glissez des fichiers dans le dossier Dropbox de l’ordinateur, ils sont automatiquement transférés dans le cloud. Dans le cas d’éléments volumineux (un film, par exemple), cela accapare la connexion Internet de l’ordinateur. Pour privilégier d’autres tâches urgentes (téléchargements, streaming, etc.), cliquez sur l’icône de la Dropbox, puis sur celle en forme de roue crantée et, enfin, sur la commande Préférences. Placez-vous sur l’onglet Bande passante et, dans la section Vitesse de Transfert, cochez l’option Limiter à : là, entrez la valeur de votre choix (exprimée en kilo-octets par seconde). Cliquez sur OK.
- Restaurez une ancienne version d’un fichier
Dropbox conserve une trace de toutes les modifications opérées dans les dossiers synchronisés au cours des trente derniers jours. Utile, pour récupérer des fichiers effacés ou revenir à une version antérieure d’un document ! Connectez-vous à votre compte depuis l’interface Web du service. Cliquez sur le bouton Afficher Fichiers supprimés. Ceux-ci apparaissent en grisé. Activez le bouton Versions précédentes, sélectionnez une occurrence et cliquez sur Restaurer. Vous venez de sauver votre journée de travail.
- Forcez la synchronisation des photos
Lancez l’application Dropbox sur votre mobile. Touchez le menu Paramètres puis l’option Activer Chargement appareil photo. Par défaut, la sauvegarde des photos prises avec un smartphone s’effectue lorsque vous êtes connecté à un réseau Wifi, dans le but d’économiser votre forfait données 3G/4G. Mais vous pouvez tout à fait débrider cette restriction en touchant Mode de transfert et en activant l’option La connexion Wifi ou le forfait de données.
GOOGLE DRIVE
- Créez un document Drive depuis le Bureau de Windows
Drive intègre de puissants outils de bureautique. Pour ne pas devoir lancer votre navigateur à chaque fois que vous souhaitez créer un document, placez des raccourcis sur le Bureau. Effectuez un clic droit sur une zone vierge, cliquez sur Nouveau puis Raccourci. Dans le champ Entrer l’emplacement de l’élément, tapez https:// drive.google.com/document/create et validez. Ce lien ouvre le navigateur par défaut de Windows et affiche un nouveau document texte. Créez d’autres raccourcis pour les présen-tations (https://drive.google.com/ presentation/create), les feuilles de calcul (https://drive.google, com/spreadsheet), les formulaires (https://drive.google.com/forms/ create) et les dessins (https://drive. google.com/drawings/create).
- Ajoutez une entrée Drive dans le menu « Envoyer vers«
Pour synchroniser un fichier ou un dossier avec vos différents ordinateurs et appareils mobiles, il suffit de le copier dans le dossier Google Drive. Pour accélérer l’opé-ration, nous vous invitons à insé¬rer une commande dans le menu du clic droit de Windows. Vérifiez déjà que le logiciel Drive est bien installé sur votre PC (une icône doit apparaître dans la barre de notification de Windows).
- Giga-octets en plus, extensions, réglages… dopez vos services cloud
Appuyez ensuite sur les touches Win + R du clavier et saisissez la commande %APPDATA%/Microsoft/ Windows/SendTo dans le champ Ouvrir de la fenêtre Exécuter. Validez (OK). Vous accédez au dossier SendTo. Effectuez un clic droit sur une zone vierge de la fenêtre d’exploration, cliquez sur Nouveau puis sur Raccourci. Tapez C:\Users\Nom_Utilisa-teur\Google Drive (en remplaçant Nom_ Utilisateur par l’intitulé de votre compte d’utilisateur Windows). Sélectionnez Suivant, validez le nom du raccourci (Google Drive par défaut). Effectuez un clic droit sur un document, cliquez sur Envoyer Vers : un lien vers Google Drive est désormais disponible.
- Ajoutez des extensions à Google Drive
Google a soigné l’intégration de Drive à son navigateur Chrome. Ouvrez un document depuis l’interface Web du service. Déroulez le menu Modules complémentaires et cliquez sur Télécharger des modules complémentaires. Drive propose diverses extensions : PDF Mergy permet, par exemple, de fusionner des fichiers PDF grâce à un simple glisser-déplacer. Parcourez la bibliothèque et enrichissez Google Drive selon vos besoins.
ONEDRIVE
- Profitez de 3 giga-octets de stockage supplémentaires
Si vous arrivez à bout de l’espace de stockage disponible sur votre compte OneDrive, voici comment gagner 3 giga-octets de plus. Installez l’application OneDrive sur votre smartphone. Dans l’angle inférieur droit de l’écran, touchez la commande Paramètres puis, dans la section Options, effleurez l’intitulé Sauvegarde Appareil Photo. Placez l’interrupteur Sauvegarde Appareil photo en position Active. Et voici 3 giga-octets d’espace ajoutés automatiquement à votre quota.
- Protégez vos données sur votre smartphone
Lorsque vous utilisez OneDrive sur un smartphone (peu importe l’OS), l’appli conserve en mémoire les identifiants de connexion à votre compte Microsoft. Si cette option évite de s’identifier à chaque accès, elle protège mal vos données. Pour limiter les risques, définissez un code secret (composé de quatre chiffres) qui sera demandé avant tout transfert de fichier. Lancez OneDrive. Dans l’angle inférieur droit, appuyez sur Paramètres puis, dans la section Options, sur Code secret. Placez l’interrupteur Demander un code secret en position active, définissez et confirmez le code. Si vous disposez d’un iPhone5S ou 6, vous pouvez lier l’accès de votre espace OneDrive au dispositif d’authentification biométrique Touche ID.
- Sauvegardez du contenu Web
Si vous utilisez Google Chrome, pensez à Ballloon (http://ballloon. corn/), une extension ingénieuse destinée à sauvegarder les images, les liens et les pages Web sur votre compte OneDrive (ainsi que sur Google Drive ou Dropbox). Installez l’extension, affichez un site, survolez une photo avec la souris et cliquez sur l’icône de OneDrive dans la barre d’outils de l’extension. Associez votre compte OneDrive et Ballloon, sélectionnez un dossier et cliquez sur Save.
iCLOUD
- Gérez votre espace de stockage
Pour savoir où vous en êtes des 5 gigaoctets de stockage offerts par iCloud, touchez le bouton Réglages sur l’écran d’accueil de votre iPhone ou de votre iPad, puis Stockage. Effleurez l’étiquette Gérer le Stockage afin de connaître l’espace utilisé par chaque application. Pour libérer de la place, sélectionnez un élément inutile, puis les boutons Modifier et Tout supprimer.
- Choisissez ce que vous sauvegardez
Dans le menu Réglages du smart-phone, touchez la commande iCIoud. Là, vous pouvez choisir dans le détail ce que vous voulez y envoyer. Vos selfies sont de nature très pri¬vée ? Désactivez le transfert auto¬matique des photos vers le cloud !
- Modifiez l’emplacement des photos sur un PC
iCloud se décline aussi en logiciel pour Windows. Ce tableau de bord donne accès aux images partagées sur un smartphone ou une tablette. Pour les consulter, ouvrez l’Explorateur et cliquez sur Photos iCIoud dans la section Favoris. Vous pouvez déplacer ce dossier, par exemple sur un disque externe : ouvrez le logiciel iCloud ; dans la section Photos, cliquez sur Options, au bas de la fenêtre, puis sur Modification.
- Gagnez de l’espace sur votre iPhone
La photothèque iCloud est une nouvelle fonction servant à dépor-ter la galerie de photos du smart-phone dans le nuage. Si vous disposez d’un bon stockage sur iCloud, mais que la mémoire de votre mobile sature, appuyez sur Réglages, iCIoud, Photos. Placez l’interrupteur Photothèque iCIoud (Bêta) en position active et touchez l’intitulé Optimiser le stockage iPhone.
- Tous vos comptes sur un même écran
Ouvrir des comptes auprès de plusieurs services de cloud multiplie l’espace de stockage disponible. Oui, mais comment s’y retrouver ? Le service MultCloud (www.multcloud. corn) vous propose de gérer vos comptes sur un même écran. Il suffît de s’inscrire (gratuit) puis de connecter ses services cloud en indiquant à chaque fois les identifiants. MultCloud s’utilise comme un explorateur de fichiers et affiche le contenu des cloud, organise la copie ou le déplacement des dossiers et fichiers, ou leur transfert sur le disque dur de l’ordinateur.
Automatisez vos sauvegardes en trois clics
Copier régulièrement le contenu de son ordi sur un disque externe est une précaution indispensable mais contraignante. Laissez donc un logiciel spécialisé s’en charger pour vous.
Une panne, un virus et toutes vos précieuses données peuvent s’évanouir en une seconde. Photos de naissance de vos enfants, travaux en cours, documents administratifs… C’est un vrai traumatisme, dont ceux qui l’ont déjà vécu se souviennent longtemps. Effectuer une copie de sécurité sur un disque externe est une précaution élémentaire qui ne réclame aucun effort : sur un PC, cette corvée peut être intégralement automatisée.
- Équipez-vous correctement
Commencez par vous procurer un disque dur externe. Optez pour un modèle dont la capacité est le double de celle de votre disque interne. Lors de la première sauvegarde de vos informations viendront en effet ajouter d’autres données, dites incrémentielles. Celles-ci ne contiendront que les nouveaux fichiers et ceux qui ont été modifiés entre-temps. Téléchargez également le logiciel gratuit Cobian Backup 11 Gravity (http://goo. gl/ILiZKV) et installez-le. Lorsqu’on vous le propose, choisissez le logiciel Comme un service. Cochez la case Utiliser un compte existant et indiquez un nom d’utilisateur et un mot de passe.
- Réglez tous les paramètres
Effectuez un clic droit sur l’icône de Cobian Backup, située juste à côté de la zone de notification de Windows et activez le bouton Ouvrir. Déroulez ensuite le menu Tâche, Nouvelle tâche. Dans la fenêtre qui apparaît, nommez votre tâche (backup, par exemple). Laissez les options proposées telles quelles, puis cliquez dans le volet gauche sur Fichiers. Dans la zone Source, optez pour la commande Ajouter, puis Répertoire. Pointez le disque dur interne de votre machine (C: généralement). Dans la zone Destination, activez de nouveau Ajoutez, Répertoire et pointez cette fois-ci votre disque dur externe. Terminez par OK. Sélectionnez maintenant votre tâche dans le volet de gauche et cliquez sur la commande Exécuter les tâches. La sauvegarde démarre.
- Planifiez les sauvegardes
Une sauvegarde complète de votre disque dur est alors effectuée. Il faut maintenant créer une nouvelle tâche pour que le logiciel procède cette fois-ci à des sauvegardes incrémentielles. Déroulez d’abord le menu Tâche, Nouvelle tâche et nommez-la. Cette fois-ci, cochez la case Incrémentielle. Répétez les manipulations de l’étape précédente afin de sélectionner la source et la destination. Cliquez ensuite sur Planification. Dans le menu Type de planification, activez Cyclique. Au bas de la fenêtre, modifiez le minuteur pour déterminer la fréquence des sauvegardes. Terminez par le bouton OK et exécutez cette nouvelle tâche. Désormais, vous pourrez retrouver un fichier perdu en ouvrant le dossier C (incrémentielle) du disque dur externe avec l’Explorateur de fichiers de Windows.
ET SUR MAC…
Time Machine, l’outil intégré à Mac OS X, est la solution parfaite pour sauvegarder facilement vos données. Il fonctionne de façon autonome et automatique. Pour le mettre en marche, rien de plus simple. Branchez d’abord un disque dur externe au Mac. Veillez à ce que sa capacité soit au moins deux fois supérieure à celle du disque dur interne. Ouvrez ensuite les Préférences système et cliquez sur l’icône Time Machine, puis sur le bouton Choisir un disque et désignez votre disque dur externe. Choisissez Oui dans le volet gauche pour activer la sauvegarde, C’est terminé. L’utilitaire va dupliquer l’ensemble des données de votre disque dur sur le disque externe. La première copie peut durer très longtemps (prévoyez plusieurs heures). Ensuite, une copie des fichiers modifiés sera effectuée toutes les heures. En cliquant sur Entrer dans Time machine, vous pourrez remonter le temps et repêcher un fichier que vous auriez supprimé par mégarde.
Publié dans Enregistrer, iCloud Drive, LE CLOUD, SAUVEGARDEZ VOS DONNEES
Tagué Automatisation Sauvegardes, Données, Dropbox, Google Drive, ICloud, Onedrive, Protéger, Sauvegardez
3 commentaires
VLC = LA TROUSSE A OUTILS MULTIMEDIA
Veritable couteau suisse de l’audio et de la video, VLC Media Player a fete cette annee son dixieme anniversaire. Comme un bon vin, il ne vieillit pas… mais se bonifie!
VLC Media Player de VideoLAN est une vieille connaissance de tous ceux qui sont passionnés d’informatique. Ayant vu le jour en 2001, ne de l’imagination des étudiants de L’Ecole centrale de Paris, VLC Media Player demeure ä ce jour le lecteur multimédia le plus polyvalent, le plus fiable, le plus stable et le plus simple que l’on puisse trouver. Compare ä des mastodontes comme Windows Media Player ou iTunes, il fait figure de poids plume en termes de consommation de ressources Système, mais de poids lourd en matière de fonctionnalités. Car ce logiciel gratuit impressionne : il sait tout faire. Depuis la lecture d’un DVD ou l’affichage de sous-titres, en passant par la capture de Streaming jusqu’ä la diffusion de flux via Internet, il est ä l’aise dans toutes les situations. Mais le portrait de ce champion du multimédia serait incomplet si l’on oubliait de signaler qu’il est également un as de la personnalisation.
Le moindre fichier peut être retouche, corrige, adapte, améliore. VLC Media Player est si malléable qu’il est possible d’en modifier profondément l’apparence ä l’aide de thèmes (skins) que vous pourrez vous procurer en ligne ou vous pourrez vous procurer en ligne ou créer de toutes pièces. Pour autan si les fonctions de base de VLC Media Player sont accessibles rapidement et sans effort, même pour les débutants les plus maladroits, les commandes avancées ne sont pas toujours faciles ä appréhender. II faut alors mettre sérieusement les mains dans le cambouis pour que VLC Media Player se laisse dompter comme un pur-sang nerveux! •
Bientôt une toute nouvelle version!
VLC Media Player va évoluer, c’est une certitude. Le lecteur multimédia est reste très longtemps bloque ä la version 0.98A. La version 1.1.11 va bientôt céder la place ä la version 1.2 pleine de promesses…
Toute la planète multimédia s’enflamme pour la nouvelle version de VLC Media Player. Bien que plus rien ne filtre à l’heure actuelle sur le lancement officiel de la version 1.2, on s’attend ä de belles surprises. On sait déjà que VLC 1.2 intègrera de nombreux nouveaux filtres vidéo, mais aussi une compatibilité étendue avec les Blu-ray. Pour le moment, VLC ne gère pas les clés de chiffrement nécessaires pour lire les contenus de ces disques commerciaux. Mais la donne va enfin changer. Par ailleurs, la version 1.2 a été réécrite pour Mac OS et iOs. Un virage vers Apple est bienvenu, pour demeurer en phase avec une part grandissante du marché. L’environnement Windows n’est pas en reste, avec un support des éditions 64 bits et une évolution majeure permettant de corriger les failles de sécurité ä long terme.
Une compatibilite à toute Epreuve
» En matière de lecture de fichiers multimédias, la question-clé est la compatibilité. Alors que les codecs se multiplient, que les algorithmes de compression se développent, et surtout ä mesure que les sources de téléchargement pour les fichiers vidéo se multiplient il n’est pas rare de se retrouver le bec dans l’eau avec un fichier multimédia de plusieurs centaines de mégaoctets qui reste illisible avec votre logiciel de lecture multimédia classique. Si vous ne voulez plus subir ce genre de frustrations, la réponse s’appelle VLC Media Player. Lorsque ses concepteurs ont commencé ä élaborer ce projet il y a plus de dix ans, gérer le maximum d’extensions et de codecs possibles était leur credo absolu, avant même de se soucier de composer des interfaces sophistiquées Aujourd’hui, ce souci demeure et vous constaterez, dès la première installation du programme, que les efforts se concentrent davantage sur la stabilité et la compatibilité que sur le design. MKV, Mov, MP3, AIFF…..Qu’il s’agisse d’images ou de sons, VLC Media Player sait tout lire, même les codes les plus exotiques !
- Pour que VLC Media Player se Charge de lire la plupart des fichiers multimédias présents sur votre ordinateur, cliquez sur le menu déroulant Outils, puis sélectionnez l’intitule Préférences
- Dans la fenêtre qui s’affiche ä l’écran, cliquez dans le volet de gauche sur le bouton Interface puis, dans la partie centrale, sous la section Association de fichiers, cliquez sur le bouton du même nom.
- Cette manipulation vous donne accès ä la fenêtre de Windows 7 pour gérer les associations de fichiers par défaut. Si vous voulez que toutes les extensions multimédias soient lues par défaut par VLC, cochez la case Sélectionner Tout Si vous êtes un peu plus exigeant, cochez les extensions de fichiers une ä une selon vos besoins.
PRISE DE CONTACT
VLC Media Player est à la fois complet et simple d’utilisation. Tout cela grâce ä une interface certes austère, mais très ergonomique!
UNE LECTURE INTERACTIVE
La zone d’affichage des contenus multimédias est interactive. Un die droit dessus et vous accédez ä l’ensemble des fonctions des de VLC Media Player. Lors de l’écoute de fichiers musicaux, la pochette de l’album ou du titre actif s’affiche.
DES CONTRÔLES AVANCÉS
Ils permettent notamment de lancer la capture d’un flux vidéo par exemple, ou encore de réaliser une copie d’écran. Grâce ä eux, vous pourrez aussi définir une boucle au sein d’une vidéo pour repasser systématiquement un passage donne, ou encore assurer un défilement image par image. Pour afficher les contrôles avances, cliquez sur le menu déroulant Vue, puis sur l’intitule Contrôles avances. La Barre d’outils s’affiche alors instantanément.
UN MODELE D’ERGONOMIE
Pour que votre expérience de VLC Media Player soit la plus agréable possible, ses concepteurs ont intègre, au bas de l’écran, des Barres d’outils qui vous permettent de naviguer dans les fichiers qui sont ouverts. Vous pouvez ainsi utiliser l’avance ou le retour rapide, mais également ajuster des réglages audio ou vidéo, sans avoir ä quitter la fenêtre de visualisation des yeux.
DES EFFETS A GOGO
Cliquez sur le menu déroulant Outils et sélectionnez la commande Liste des effets (vous pouvez également utiliser le raccourci clavier CTRL + E). Vous demandez ainsi l’ouverture d’une fenêtre qui sera très utile pour personnaliser la lecture, l’écoute et l’affichage de vos fichiers multimédias. L’onglet Basique rassemble toutes les fonctions de réglage de l’image (teinte, couleur, saturation, contraste etc…) Pour les utiliser, cochez la case Ajustement d’image.
UNE SYNCHRONISATION EFFICACE
La fenêtre Liste des effets vous donne aussi accès à un onglet appelé Synchronisation dernier est particulièrement utile si vous affichez des vidéos qui intègrent des sous-titres. Lorsque vous constatez que ceux-ci ne sont pas en parfaite harmonie avec l’action, activez cet onglet et utilisez les commandes qu’il rassemble pour corriger le tir.
Envie de vous débarrasser des barres d’outils pour disposer d’un espace d’affichage plus grand, sans pour basculer en mode plein écran ? Passez à l’affichage minimal en utilisant le raccourci clavier CTRL + H
UN ACCES RAPIDE AUX COMMANDES
Lorsque vous accédez au menu contextuel de base (un die droit de la souris sur la vidéo), vous pouvez lancer ou arrêter la lecture du fichier ou du flux que vous venez d’ouvrir grâce aux commandes qui sont rassemblées dans la partie supérieure du menu contextuel.
DES MENUS EN CASCADE
Si vous observez le menu contextuel principal (bouton droit de la souris), vous constatez que certains intitules sont suivis d’une flèche. Lorsque vous pointez le curseur de la souris sous ces items, un volet additionnel est déployé et vous donne accès ä des commandes complémentaires. A titre d’exemple, en cliquant sur l’item Vidéo, il est possible de gérer l’affichage, les sous-titres, de redimensionner l’image pour supprimer les barres noires qui enserrent l’image, etc.
DES MODIFICATIONS A LA VOLÉE
Avec la plupart des logiciels de lecture multimédia, le moindre changement apporte ä la configuration de l’affichage ou du son par exemple, nécessite obligatoirement l’interruption de la lecture. Avec VLC Media Player, ce n’est pas le cas. Vous pouvez changer le format d’affichage afin de le mettre en conformité avec votre écran (ordinateur ou déporte) ä tout instant et sans arrêter la lecture. Pour cela, il vous suffit d’utiliser les menus contextuels (bouton droit de la souris).
Vous pouvez capturer l’image de votre Webcam avec VLC Media Player et l’afficher directement dans le logiciel. Pour cela, déroulez le menu « Media » puis, da,s la liste, sélectionnez la commande « Ouvrir un périphérique de capture ». Si votre webcam n’est pas détectée, désignez-la comme source d’image sous l’item « Nom du périphérique vidéo » avec CLC Media Playeralidez la configuration, l’image de la webcam apparaît automatiquement et vous pouvez procéder à des enregistrements. !
INTERAGIR AVEC LE WEB
VLC Media Player est bin d’être un petit logiciel obscur et coupe du monde. II est en mesure, comme Windows Media Rayer, d’aller automatiquement piocher sur Internet des informations pour compléter votre expérience multimédia. Pour découvrir les outils de connectivite disponibles sur votre version de VLC, cliquez sur le menu déroulant Outils, puis sélectionnez Extensions et Greffes. Dans la fenêtre qui s’affiche, cliquez sur l’onglet Extensions. Dans la liste figure par défaut l’extension Aloïne. Cliquez sur le bouton Plus d’informations. Vous découvrirez alors que, grâce ä exile, VLC récupère des informations liées aux Castings de vos films préfères par exemple. Les extensions, qui fonctionnent sur le modelé des plug-in du navigateur Firefox, permettent ä l’utilisateur d’ajouter des fonctionnalités. Vous pourrez en ajouter ou en supprimer au gré de votre fantaisie mais, pour l’heure, le nombre d’extensions disponibles reste Lim ‘rte. La donne changera peut-être lors de la sortie officielle de la VLC Media Player
UN REGLAGE PRECIS DU VOLUME
Pour ajuster le volume audio lors de l’écoute, il suffit de cliquer sur la jauge graphique qui figure dans le coin inferieur droit de la fenêtre. Pour passer en mode muet (répondre au téléphone par exemple), cliquez sur l’icône représentant un haut-parleur. Une commande bien utile pour couper le volume avec VLC, sans pour autant couper le son général de votre ordinateur.
PERSONNALISER ET OPTIMISER
C’est sa flexibilité et son adaptabilité qui ont fait son succès. Personnalisable dans le moindre détail, ce logiciel est un vrai caméléon.
VLC Media Player est si simple et si ergonomique que, très rapidement, vous aurez la sensation étrange d’avoir fait le tour de l’application. Grave erreur, car le logiciel vous réserve encore bien des surprises! En effet, VLC Media Player regorge de possibilités de personnalisation et d’optimisation en fonction de votre ordinateur et, surtout, de votre usage même du logiciel. La plupart des commandes sont rassemblées au sein de la fenêtre Préférences qui s’articule en plusieurs volets que vous passerez en revue les uns après les autres. L’ensemble des modifications que vous opérerez peuvent parfois perturber le fonctionnement de VLC Media Player. Qu’à cela ne tienne, vous trouverez, au bas de la fenêtre Préférences, un bouton que vous pourrez utiliser pour réinitialiser VLC dans sa configuration originelle. Si vous êtes perfectionniste, sachez également que l’interface de VLC est personnalisable grâce à des skins (habillages). Mais si vous êtes avant tout en quête d’ergonomie et non de sophistication graphique, cliquez sur le menu déroulant Vue et sélectionnez la commande Personnaliser l’interface. Une nouvelle fenêtre fait son apparition à l’écran, elle vous permet de réunir les commandes de votre choix aux endroits que vous jugerez les mieux adaptés. Ajustez ainsi la présence et la position de chaque bouton et commande disponibles dans la partie gauche de la fenêtre. A l’aide de votre souris, vous pourrez alors vous composer une interface à la carte grâce à de simples glisser-déposer.
PLUSIEURS VLC ?
Il n’est pas possible de lancer plusieurs fenêtres de Windows Media Player simultanément. Mais avec VLC Media Player, vous pouvez, par exemple, ouvrir une fenêtre pour lire une vidéo et une seconde pour écouter de la musique. Pour cela, dans Préférences/Interface, décochez la case N’autoriser qu’une seule instance.
ÉTAPE 1
Paramétrez l’interface
Parmi le très large éventail de fonctions personnalisables de VLC Media Player, l’une des plus accessibles, même pour les débutants, est le paramétrage de l’interface du logiciel. Pour accéder aux différents menus, cliquez sur le menu déroulant Outils, puis sélectionnez la commande Préférences. Dans le volet de gauche qui figure dans la fenêtre que vous venez d’afficher, cliquez sur le bouton Interface. Dans la section Langue, cliquez sur la liste déroulante Langue de l’interface et sélectionnez Français. Observez ensuite la section Apparence et cochez ou décochez les cases selon que vous souhaitez disposer d’infobulles ou afficher par défaut une vue minimale de VLC Media Player.
Apparence
9 Utiliser un style naïf □ Vue minimale (sans les barres
Démarrer avec le style minimal (sans menus)
Forcer le style de fenêtre :Utiliser un thème Ceci est l’interface à thème des thèmes VLC.
ÉTAPE 2
Trouvez et appliquez des skins
Les skins sont des habillages graphiques qui peuvent tantôt être mis à disposition par les concepteurs mêmes de VLC Media Player, tantôt par des internautes qui les diffusent en ligne. La meilleure source d’approvisionnement à ce jour reste la bibliothèque de skins publiée sur http:// tinyurl.com/gjtgt. Les skins sont proposés sous deux formes différentes : .zip ou vit. Si vous optez pour le téléchargement de la version compressée, il sera nécessaire pour appliquer le skin de le décompresser préalablement. Cliquez par exemple sur celui appelé iTunes Une fois appliqué, VLC ressemblera au lecteur multimédia d’Apple. Téléchargez-le et enregistrez-le dans le dossier C:\Program Files (x86)\VideoLAN\VLC Vous n’avez plus qu’à l’appliquer sur votre version originelle de VLC. Ouvrez pour cela le menu des Préférences et, dans le volet Interface, cochez Utiliser un thème . Cliquez alors sur Choisir et parcourez l’arborescence de votre disque dur jusqu’à ce que vous trouviez le fichier VLT que vous venez de télécharger. Cliquez sur Sélectionner puis sur Enregistrer. Au prochain lancemen tde VLC Media Player, vous constaterez qu’il a changé d’allure . Il peut arriver que des dysfonctionnements interviennent sur un skin ou l’autre et que VLC Media Player refuse de redémarrer. Dans ce cas, déroulez le menu Démarrer de Windows, puis Tous les programmes et enfin Videolan. Cliquez ensuite sur Reset VLC Media Player Préférences and Cache File. Les skins vous ont emballés? Rendez-vous à l’adresse : http://tinyurl.com/69f3pqb. pour obtenir un pack de près de 150 skins variés !
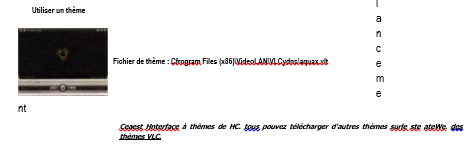 Ceci est l’interface à thèmes de VLC. tous pouvez télécharger d’autres thèmes sur le site Web des thèmes VLC.
Ceci est l’interface à thèmes de VLC. tous pouvez télécharger d’autres thèmes sur le site Web des thèmes VLC.
ÉTAPE 3
Créez vos propres skins
Faites-vous plaisir et créez votre propre skin pour VLC. Pour cela, télécharger VLC Skin editor (http://tinyurl.com/6j2y3fh). Décompressez le fichier et installez le programme. Bien qu’en anglais, SkinEditor est assez simple à prendre en main et vous permet de personnaliser le moindre élément de l’interface, des boutons aux images d’arrière-plan. Pour vous simplifier la tâche, il est possible d’adapter un skin existant. Pour cela, cliquez au premier lancement du logiciel sur le bouton Open an existing skin. Dans la boîte de dialogue, indiquez le chemin d’enregistrement du skin qui vous sert de base. Dans le volet de gauche, chaque composant du skin est classé soit dans la catégorie Window (élément graphique de l’interfae), soit dans la catégorie Items (Eléments) . Vous pourrez alors modifier les intitulés des boutons, de la Barre de titres, etc. Pensez à sauvegarder votre travail à intervalles réguliers car vous constaterez que créer ou modifier un skin est très chronophage!
ÉTAPE 4
Ajoutez des codecs
Véritable tout-terrain du multimédia, VLC Media Player est le logiciel qui affiche la plus large compatibilité avec les différents codées qui pullulent sur le Net. Aussi, dans sa configuration de base, il est en mesure, en théorie, de tout décoder. Vous pouvez cependant aller encore plus loin. Téléchargez un pack de codées complet comme K-Lite Codée Pack (http://t.01net.com/tc26950) et installez-le sur votre PC. Ouvrez ensuite les Préférences de VLC Media Player et cliquez, dans le volet de gauche, sur le bouton Lecture et codecs. Dans la partie centrale de la fenêtre, cochez la case Utilisez les codecs systèmes disponibles. Une alerte vous indique que la pratique peut être risquée, mais VLC demeure très stable.
ÉTAPE 5
Affinez les paramètres audio
En matière de lecture multimédia, tout est affaire de goût. Aussi, vous pouvez faire en sorte que la configuration de VLC Media Player en matière de restitution audio corresponde à vos exigences personnelles. Ouvrez la fenêtre des Préférences, cliquez ensuite sur Audio dans le volet de gauche. Pour que le niveau d’écoute soit uniforme, cochez Retenir le niveau de volume entre les sessions . Observez ensuite la section Effets, et sous Dolby, sélectionnez l’intitulé Auto. Ainsi pour l’écoute de fichiers musicaux, vous basculerez en stéréo classique et, pour un film encodé en Dolby, les filtres seront appliqués automatiquement.
Visionner des vidéos en streaming
Vous voulez profiter des flux audio et vidéo du Net… Rien de plus facile!
Pour profiter de flux en streaming aussi bien en audio qu’en vidéo, le lecteur VLC Media Player vous propose d’indiquer très simplement l’adresse du flux sur lequel est diffusé le contenu et se charge ensuite de rapatrier les données en temps réel en exploitant une mémoire tampon, qui doit cependant être adaptée à la qualité de votre connexion. Car l’enjeu n’est pas tant de lire du streaming, mais plutôt de le faire dans des conditions optimales, sans saccades!»
ETAPE 1
Commandez l’ouverture d’un flux
VLC Media Player est synonyme de simplicité et d’efficacité. Cliquez sur le menu déroulant Media et, dans la liste des commandes qui apparaît, cliquez sur l’intitulé Ouvrir un flux réseau.
ETAPE 2
Saisissez l’adresse URL
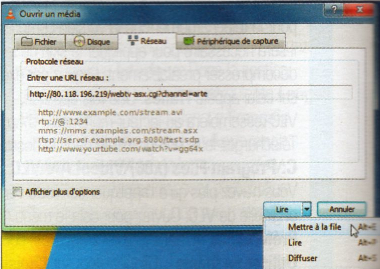 Une nouvelle fenêtre se superpose à l’interface de VLC Media Player. Elle comporte différents onglets dont Réseau qui est actif par défaut. Ce dernier a été simplifié par rapport aux versions précédentes. Vous pouvez désormais saisir l’adresse Internet (URL) du flux réseau auquel vous souhaitez accéder dans le champ vierge. Tapez, par exemple, l’adresse de la chaîne Arte http://80.118.196.219/webtv-asx. cgi?channel=arte. Au bas de la fenêtre, cliquez sur Lire pour valider. Cliquez ensuite sur la liste déroulante pour ajouter le flux dans une liste de lecture que vous composez. Cliquez pour cela sur Mettre à la file . Une boîte de dialogue apparaît. C’est l’onglet Réseau qui est activé par la commande précédente. Pour ouvrir un flux UDP Unicast, cochez la case UDP/RTP et indiquez sur le port UDP approprié dans la zone de saisie. Par défaut, il s’agit du port 1234 pour des flux qui vous parviendront via un serveur VLC ou VLS.
Une nouvelle fenêtre se superpose à l’interface de VLC Media Player. Elle comporte différents onglets dont Réseau qui est actif par défaut. Ce dernier a été simplifié par rapport aux versions précédentes. Vous pouvez désormais saisir l’adresse Internet (URL) du flux réseau auquel vous souhaitez accéder dans le champ vierge. Tapez, par exemple, l’adresse de la chaîne Arte http://80.118.196.219/webtv-asx. cgi?channel=arte. Au bas de la fenêtre, cliquez sur Lire pour valider. Cliquez ensuite sur la liste déroulante pour ajouter le flux dans une liste de lecture que vous composez. Cliquez pour cela sur Mettre à la file . Une boîte de dialogue apparaît. C’est l’onglet Réseau qui est activé par la commande précédente. Pour ouvrir un flux UDP Unicast, cochez la case UDP/RTP et indiquez sur le port UDP approprié dans la zone de saisie. Par défaut, il s’agit du port 1234 pour des flux qui vous parviendront via un serveur VLC ou VLS.
ETAPE 3
Augmentez le cache
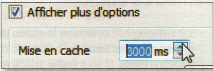 Dans certains cas, notamment s’il s’agit par exemple de contenu diffusé en haute définition, il peut arriver que vous subissiez des coupures de son ou ressentiez des saccades lors de la lecture du flux Internet. Lorsque le débit de données est très important et la connexion limitée, ce type de problème est fréquent. Pour y remédier, cochez la case Afficher plus d’options . Observez le champ Mise en cache. Par défaut, la durée audio ou vidéo mise en cache avant la lecture est de 1200 millisecondes. Pour plus de confort, augmentez cette valeur jusqu’à 3000 millisecondes. La lecture du fichier mettra un peu plus de temps à se lancer, mais il n’y aura plus de saccades ou de décrochages.
Dans certains cas, notamment s’il s’agit par exemple de contenu diffusé en haute définition, il peut arriver que vous subissiez des coupures de son ou ressentiez des saccades lors de la lecture du flux Internet. Lorsque le débit de données est très important et la connexion limitée, ce type de problème est fréquent. Pour y remédier, cochez la case Afficher plus d’options . Observez le champ Mise en cache. Par défaut, la durée audio ou vidéo mise en cache avant la lecture est de 1200 millisecondes. Pour plus de confort, augmentez cette valeur jusqu’à 3000 millisecondes. La lecture du fichier mettra un peu plus de temps à se lancer, mais il n’y aura plus de saccades ou de décrochages.
ETAPE 4
Accédez à la TNT
Il est possible d’accéder aux chaînes de la TNT en utilisant le procédé suivant. Cliquez sur Media, puis sur Ouvrir un flux. Dans le champ URL, saisissez http://80.118.196.219/ wehtv-asx.cgi?channel=. Pour passer d’une chaîne à l’autre, il ne reste plus qu’à entrer le nom de cette chaîne : nrj12, France_2, France_3, direct_8 ou encore nt1.
AJOUTEZ DES LISTES DE LECTURE TÉLÉ
Certains FAI proposent l’accès à des bouquets télé. Vous pouvez essayer de télécharger ces bouquets sous forme de listes de lecture à ajouter à VLC Media Player. Pour les abonnés SFR, par exemple, cliquez sur Outils/Préférences. Au bas de la fenêtre, sous la section Paramètres, cochez Tous. Vous passez alors en mode avancé. Dans le volet de gauche, cliquez sur Liste de lecture et dans le champ flux par défaut, saisissez : http://www.n9ws.com/tools/tvsurpc.m3u. Pour les abonnés d’Orange, saisissez : http://vlc-media-player.org/m3u/orangetv.m3u. Ces listes mises à disposition par des utilisateurs de VLC sont ensuite utilisées par VLC comme des listes de lecture. Pour les afficher et sélectionner la chaîne que vous souhaitez regarder, cliquez sur Vue/Liste de lecture.
Trouver et écouter des webradios
Oubliés les vieux transistors captant une FM crachotant le son d’une dizaine de stations. Les radios ont pris possession du Web et, avec VLC, leur consommation est sans limites
ETAPE 1
Denichez votre radio en ligne
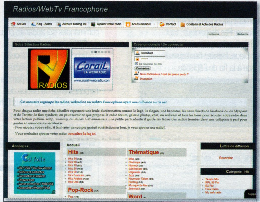 Pour profiter des milliers de webradios qui diffusent gratuitement sur Internet sans passer par votre navigateur, utilisez VLC Media Player. Le plus important consiste à trouver l’adresse des webradios. Pour cela, il faut disposer d’un annuaire régulièrement mis à jour et proposant une navigation facile. Connectez-vous, par exemple, sur http://radiosenligne.e-phyl.fr/. Cet annuaire très complet présente l’avantage de proposer une navigation par rubriques thématiques. Cliquez sur une rubrique pour découvrir son contenu. L’annuaire vous propose un bref descriptif de la webradio, et surtout un lien (streaming VLC) vers ce qui deviendra une liste de lecture au format M3U. D’un clic droit de la souris, copiez ce lien
Pour profiter des milliers de webradios qui diffusent gratuitement sur Internet sans passer par votre navigateur, utilisez VLC Media Player. Le plus important consiste à trouver l’adresse des webradios. Pour cela, il faut disposer d’un annuaire régulièrement mis à jour et proposant une navigation facile. Connectez-vous, par exemple, sur http://radiosenligne.e-phyl.fr/. Cet annuaire très complet présente l’avantage de proposer une navigation par rubriques thématiques. Cliquez sur une rubrique pour découvrir son contenu. L’annuaire vous propose un bref descriptif de la webradio, et surtout un lien (streaming VLC) vers ce qui deviendra une liste de lecture au format M3U. D’un clic droit de la souris, copiez ce lien
ETAPE 2
Ajoutez-la à la liste de lecture
Retournez vers VLC Media Player et ouvrez la fenêtre des Préférences. Au bas de la fenêtre, dans la section Paramètres, cochez la case Tous. La fenêtre change d’apparence. Dans le volet de gauche, cliquez sur Liste de Lecture. La partie centrale vous est déjà connue. Cliquez dans le champ Flux par défaut et collez le lien. Validez la modification que vous venez d’apporter en cliquant sur le bouton Enregistrer. Un certain temps est nécessaire pour que la liste soit interprétée par VLC Média Player. Si rien ne se passe, quittez VLC et relancez le programme.
ETAPE 3
Ecoutez la station de votre choix
Une fois VLC de nouveau actif, utilisez le raccourci-clavier CTL + L qui vous permet de basculer rapidement de vos listes de lecture favorites à l’affichage classique de l’interface de VLC. Lorsque vous visualisez les listes de lecture, cliquez sur la liste de votre choix pour la sélectionner, puis, du clic droit, ouvrez le menu contextuel et sélectionnez la commande Lire. Après deux à trois secondes de latence, la Webradio émet sur votre ordinateur!
SCREAMER RADIO \ Un concurrent sérieux \t.01net.com/tc34915
Même si VLC Media Player est à l’aise dans toutes les situations, il peut parfois montrer certaines limites. En matière d’écoute de webradios, le principal problème est l’absence d’un répertoire intégré qui vous permette de zapper aisément d’une webradio à l’autre. Cette lacune, un logiciel a su la combler depuis bien longtemps, il s’agit de Screamer Radio. Ce logiciel, lui aussi gratuit, est très simple d’emploi. La liste des webradios indexées est mise à jour quotidiennement et les manipulations pour paramétrer le logiciel, écouter ou enregistrer des radios en ligne sont particulièrement aisées
Enregistrer, capturer et diffuser des vidéos
Et si vous transformiez votre ordinateur en véritable magnétoscope numérique? Quelques manipulations simples suffisent pour atteindre cet objectif.
Récupérez un flux de streaming
Capturer un flux vidéo ne présente plus la moindre difficulté. La dernière version de VLC Media Player intègre un bouton Enregistrement à mettre en place dans la barre d’outils Contrôle. Pour afficher cette dernière, effectuez un clic droit dans la zone réservée aux Barres d’outils puis, dans le menu contextuel, sélectionnez Vue/Contrôles avancés.
ETAPE 1
Afficher le flux
Vous êtes fan du feuilleton Le Saint diffusé l’après-midi sur Arte? Ouvrez le flux en cliquant sur Media/ Ouvrir un flux réseau et saisissez l’adresse Internet (URL) du flux. Pour limiter les risques de saccades, augmentez la taille de la mémoire cache disponible.
ETAPE 2
Lancez l’enregistrement
Lorsque le programme commence, et que l’image apparaît à l’écran, cliquez sur le bouton Enregistrer symbolisé classiquement par un gros point rouge . A priori rien ne se passe. Pas de panique, tout est normal, si toutefois l’arrière-plan du bouton s’est teinté d’une couleur bleue. Laissez l’enregistrement suivre son cours jusqu’à la fin de l’épisode.
ETAPE 3
Retrouvez la vidéo capturée
Par défaut, les flux vidéo sont stockés automatiquement dans le dossier par défaut de Windows. Pour y accéder, ouvrez l’Explorateur Windows dans le volet de gauche, cliquez sur Bibliothèques, puis Vidéos (sur Windows XP, rendez-vous dans Mes Documents, puis Mes Vidéos). Les fichiers du flux capturé s’y trouvent. Le nom du fichier débute par vlc-record-date-sourceduflux. Ils sont générés au format MP4 et s’ouvrent même avec Windows Media Player!
EMETTEZ VOS CONTENUS MULTIMÉDIA SUR LE NET
Créez votre propre webTV, c’est possible si vous êtes titulaire des droits pour les contenus que vous diffusez. Pour cela, configurez VLC Media Player et disposez d’une adresse IP fixe qui sera utilisée par les internautes qui souhaiteront afficher les contenus multimédias de votre webTV. Ensuite VLC Media Player convertit le fichier vidéo que vous envisagez de diffuser.
ETAPE 1
Sélectionnez les fichiers
Cliquez sur le menu déroulant Media. Dans la liste des commandes qui apparaît, cliquez sur Diffusion. La fenêtre qui s’affiche est identique à celle qui permet d’ouvrir un fichier. Cliquez sur Ajouter et parcourez l’arborescence du disque dur pour sélectionner le ou les fichiers que vous souhaitez diffuser. Cliquez sur Diffuser.
ETAPE 2
Choisissez le mode de diffusion
La fenêtre Flux de sortie s’affiche. Pour définir le mode de diffusion qui sera utilisé, cliquez sur le bouton Suivant et, dans la section Destination, déroulez la liste Nouvelle destination Sélectionnez HTTP puis cliquez sur Ajouter.
ETAPE 3
Indiquez l’adresse
Le port utilisé pour diffuser le contenu est le 8080. Assurez-vous, avant de finaliser l’opération, qu’il est bien ouvert sur votre box et sur le pare-feu de votre ordinateur. Dans le champ Chemin d’accès, entrez votre adresse IP. Vous pouvez cliquer sur Diffuser.
Convertissez vos fichiers
Dans l’imbroglio des extensions, conteneurs et autres codées, il est compliqué de générer des fichiers vidéo capables d’être lus et affichés par le plus grand nombre, si bien que vous êtes toujours à la recherche de solutions simples pour convertir vos vidéos d’un format à un autre. Super de Erightsoft, logiciel de transcodage gratuit, est souvent trop complexe et les solutions de conversion en ligne ne sont pas efficaces. Intégrant un module de conversion de fichiers vidéo, VLC Media Player est une solution rapide et facile pour traiter les fichiers dont vous êtes l’auteur et aussi les vidéos que vous avez capturées à partir d’un flux diffusé en streaming. Pratique pour les visionner sur un PC, une tablette tactile ou un smartphone par exemple…
ÉTAPE 1
Accédez au module de conversion
La console centrale de VLC Media Player – celle qui vous donne accès à toutes les fonctions de l’application – est, vous l’aurez compris, le menu déroulant MeH000000dia. Cliquez dessus pour le dérouler et, dans la liste, sélectionnez la commande Convertir/Enregistrer. Vous venez de lancer la fenêtre de sélection de fichiers. Cliquez sur le bouton Ajouter, puis indiquez à VLC Media Player le chemin d’enregistrement de la vidéo que vous souhaitez convertir. Lorsque le fichier apparaît dans la liste, cliquez sur le bouton Convertir/Enregistrer.
ÉTAPE 2
Configurez la conversion
Fonctionnant comme un assistant de conversion, VLC Media Player vous demande ensuite de définir le chemin d’enregistrement de destination du fichier qui va ainsi être créé. Dans la section Destination de la fenêtre, cliquez sur le bouton Parcourir puis désignez le dossier qui va accueillir le fichier. Le logiciel vous propose de stocker ce fichier dans le dossier par défaut de VLC. Une configuration que vous pouvez évidemment modifier à volonté. Nommez le fichier et cliquez sur Enregistrer.
ÉTAPE 3
Sélectionnez un profil
VLC Media Player vous propose de sélectionner des profils de fichiers. Dans la section Paramètres, sélectionnez un profil qui détermine en partie la qualité de l’image et du son. Une fois le profil défini, vous pouvez encore le personnaliser en cliquant sur le bouton Modifier le profil sélectionné. Dans la fenêtre, optez pour une méthode d’encapsulation différente ou un encodage différent, comme le FLV, pour une diffusion plus large et plus aisée. Cliquez enfin sur Démarrer pour lancer la conversion.
Ce mode d’emploi vous est offert par MICRO-hebdo N° 708 – Semaine du 10 au 16 novembre 2014
Publié dans Non classé, Ordinateurs et Internet, VLC Multimédia
Tagué Multimédia, Trousse à outils, VLC
Laisser un commentaire